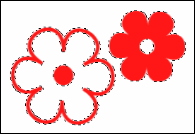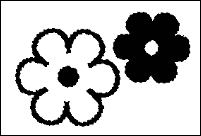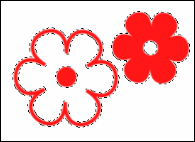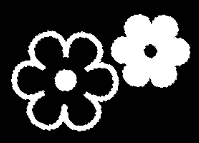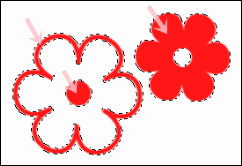![]() 色域選択ツールは、画像から類似色の範囲を選択する場合に使います。
色域選択ツールは、画像から類似色の範囲を選択する場合に使います。
![]() ファジー選択とよく似ていますが、色域での選択には境界線がありません。
ファジー選択とよく似ていますが、色域での選択には境界線がありません。
色域選択を使いこなす
色域選択とは、離れている類似色の範囲まで指定したい場合に使います。
![]() 色域選択は
色域選択は![]() ファジー選択とよく似ている効果のため、違いが解っていないまま使っている方も多いです。
ファジー選択とよく似ている効果のため、違いが解っていないまま使っている方も多いです。
色域選択の特性を知ると、ファジー選択との使い分けができ、いっそう画像加工操作が上達します。
色域選択の使い方と特性
下記画像の赤い箇所をどこでも良いので、クリックすると、画像全体の赤い箇所全てが選択範囲になりました。塗りつぶすと右の画像のようになります。
逆に、背景の白い箇所をどこでも良いので選択します。すると、白い箇所全てが選択されます。
こちらのサンプル画像では、シンプルな画像で二色しか使われていないので解りやすいですが、もっと複雑な画像、レイヤーを重ねて色が離れ離れになった時など、色域選択を使うと便利です。
ファジー選択との違い
ファジー選択との機能が似ているため、勘違いされやすい色域選択ですが、上記の画像をファジー選択でおこなうとなると、モードで「選択範囲を加える」状態にし、三ケ所をクリックする必要があります。
これはファジー選択の特性上、区切りを超えることができないからです。
※区切りを超えないのは勝手が良い面も悪い面もありますが、この場合は悪い面にあたります。
さらに細かい画像や指定の数が多くなると、ファジー選択では同じような選択ができないでしょう。
色域選択なら、クリック一つで可能です。
色域選択のツールオプション
ファジー選択と全く同じ項目、効果です。
ファジー選択と色域選択のツールオプションを参考にされてください。
スポンサードリンク