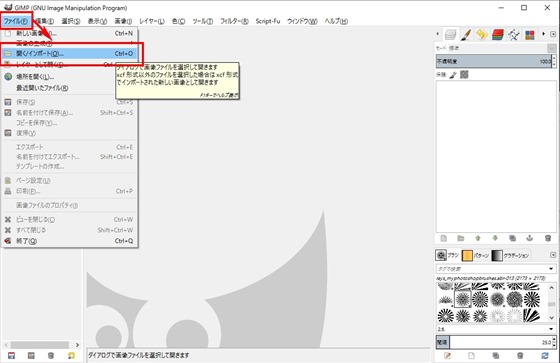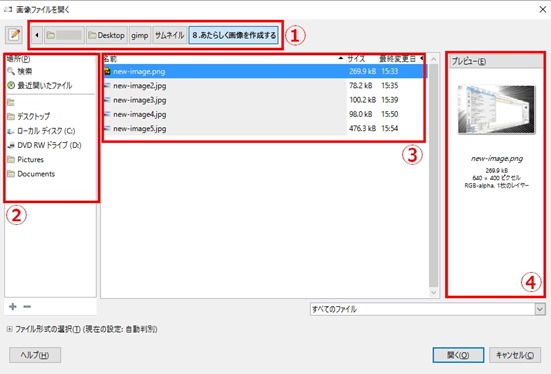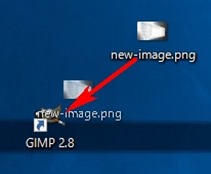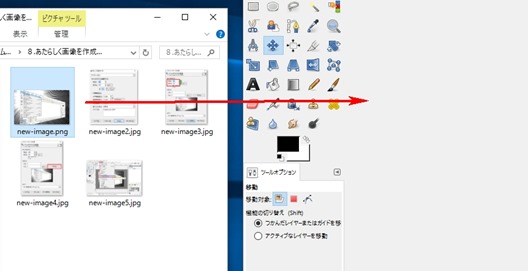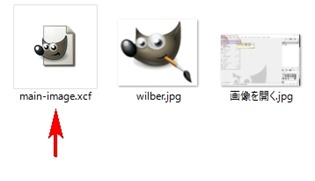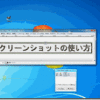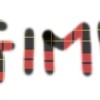ファイル⇒開く を選択、開きたい画像を選択します。
GIMPでは、画像を開く ⇒ 加工・編集する ⇒ 保存する
上記が基本的な流れになります。画像を開く方法はいくつかあります。
どれも作業していくうえで便利でつかいやすいようになっています。
とても簡単な方法ですが、知らない人も結構います。再確認も兼ねてご覧ください。
メニューバーから画像を開く
一番ポピュラーで一般的な方法です。GIMPを開き、イメージウインドウにあるメニューから
ファイル⇒開くより、開きたい画像の保存場所を選択します。
画像を開く【画面構成】
別ウインドウで開きたいファイルを選択します。
① 保存先フォルダの階層(パンくずリストのように横に表示されます)
② 画像の場所(画像の保存場所が表示されます)
③ フォルダの中身(フォルダの中に入っている画像名が表示されます)
④ プレビュー画面(選択している画像のプレビューが表示されます)
開きたい画像の場所を選択し、フォルダ内から画像を選び開きます。
複数を選択して開くこともできます。
※同じウインドウ内で表示させたい場合は、レイヤーで開くを選択しましょう。
GIMP起動と同時に画像を開く方法
GIMPのショートカットアイコンに、画像をドラッグ!
フォルダ内にある画像をドラッグ&ドロップすることでも画像を開くことができます。この方法はGIMPが開いていない状態に行うと、GIMPが開くと同時にドラッグした画像も開いている状態になります。
ツールボックスにドラッグして開く方法
GIMPを開いている状態で、画像をドラッグしたままツールボックスにドロップします。
するとイメージウインドウに画像が表示されます。
ツールボックスに画像を落とすことで、新しく画像が開かれていきます。
同じ画面上に表示させたい場合は開いている画像のイメージウインドウ内にドロップしましょう。
.xcfからダブルクリックで開く
「.xcf」というのはGIMP特有の拡張子です。
フォルダ内で「.xcf」の画像をダブルクリックすると画像を開くことができます。
「.xcf形式」の画像ですので、保存されているレイヤーも全て表示されます。
スポンサードリンク