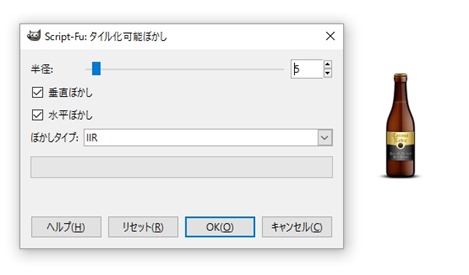縦目なしで画像が並べられるように画像境界部分をぼかします。
ガウスぼかしダイアログの見方
イメージウインドウ上部メニュー ⇒フィルタ ⇒ぼかし⇒タイル化可能ぼかし
タイル化可能ぼかしの項目をクリックするとタイル化可能ぼかしダイアログが開かれます。
半径
半径の数値を増減ことで、交換の幅を変えることができます。
垂直ぼかし、水平ぼかしのチェックボックスは、垂直ぼかしが上下、水平ぼかしが左右の”つなぎ”が繋がりやすいようになります。
ぼかしタイプ
ガウスぼかしでも書きましたが、IIRは写真に向いており、RLEはコンピューターで作られた画像に向いています。
IIR
Infinite Impulse Response (無限インパルス応答) の略です。 このぼかし方法は写真などコンピューター生成でない画像において大きな半径を設定した場合に最高の仕上りが期待できます。RLE
Run-Length Encoding (連長圧縮) の略です。 RLE ガウスぼかしの方法はコンピューター生成画像や等質な強度の部分が広く分布する画像において最高の仕上りが期待できます。
上記はGIMP公式ヘルプより抜粋しました。
ん~…、難しい言葉でかかれていますね(^^;
公式でも書いてある通り、両者の効果にさほどの違いはないとのことなのであまり気にしなくて良いかもしれません。
タイル化可能ぼかしの効果
実際の効果を見た方が、イメージが沸くと思います。
実際、上記の記載や、GIMP公式の文句では難しい言葉が使われいまいちよくわかりません。
そこで、GIMP公式のヘルプにある、ヒントの流れを追って比べてみます。
※ヒントの通り作成すれば、そのとおり作成することはできますが、よくわからない場合は効果だけでも確認できればと思います。
ヒント
タイル化する画像の縁だけをぼかしたい場合は、 このフィルターをそのまま画像全体にかけるわけにはいきません。 つぎの手順を踏めばこの課題も処理できます。画像の複製をとり ( レイヤー → レイヤーの複製 )、 加工対象にするためそのレイヤーを選んで活性化します。
「タイル化可能ぼかし」フィルターを半径 20 ピクセルの設定でこのレイヤーに適用します。
このレイヤー全体を選択 (Ctrl+A) してから、 ぼかした縁取りの幅を適当に残せるよう選択範囲を縮小 ( 選択 → 選択範囲の縮小… ) します。
その選択範囲の輪郭をぼかします ( 選択 → 境界をぼかす… )。
キーボードショートカット Ctrl+K で選択を解除します。
両レイヤーを統合 ( レイヤー → 下のレイヤーと統合 ) します。
すると、下記画像のようになります。
効果はすべて5.0でかけております。
ビンの画像の周りに自然に馴染むようにぼかしがかかってます。
スポンサードリンク