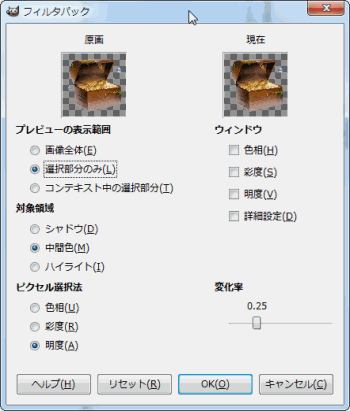フィルタパックとは、色相や彩度、明度などの処理を一辺におこなえる機能です。
フィルタパックダイアログ
イメージウインドウ上部メニュー ⇒色 ⇒フィルタパック
を選択後、フィルタパックダイアログが開かれます。
フィルタパックは元画像と変化後の画像を見比べながら、画像の色相、彩度、明度などを変化させることができるので、どういう見え方に変化しているのかが一目瞭然です。
| プレビュー画面 | 原画:元の画像 現在:変化後の画像 |
| プレビューの表示範囲 | プレビュー画面で表示される箇所の設定 |
| ┣画像全体 | 画像全体を表示します |
| ┣選択部分のみ | 選択範囲を設定していれば、選択範囲が収まる範囲を指定します |
| ┗コンテキスト中の選択部分 | 選択範囲の周囲で関連がありそうな部分も含めて表示します |
| 対象領域 | 画像の明るさにより処理が行われる領域を絞ります |
| ┣シャドウ | 暗い色調です |
| ┣中間色 | 中間の色調です |
| ┗ハイライト | 明るい色調です |
| ピクセル選択法 | 選択した領域を色相、彩度、明度のいずれかを選びます |
| ┣色相 | |
| ┣彩度 | |
| ┗明度 | |
| ウインドウ | 項目をクリックすると、各ウインドウが開きます |
| ┣色相 | RGBとCMYの六色の縮小画像が開かれます |
| ┣彩度 | 彩度を上げる、彩度を下げる設定ができます |
| ┣明度 | 明るく、暗くの増減が設定できます |
| ┗詳細設定 | 処理が及ぶ範囲や、プレビュー画面のサイズ変更ができます |
| 変化率 | フィルタパックでの処理の幅を設定します |
各項目の使い方
まずは、プレビューの表示範囲を設定します。
- 画像全体を表示するなら「画像全体」
- 選択範囲だけなら「選択範囲」(選択範囲を指定していない場合は画像全体と同じです)
- 選択範囲の周囲も含めるなら「コンテキスト中の選択部分」を指定しましょう。
対象領域の設定では画像の明るさに関連する領域を絞ります。
明るさの締める範囲は詳細より変更可能です。
ピクセル選択法は選択した領域が色相、彩度、明度のいずれに関わるのかを選びます。
仮にピクセル選択法で、ウインドウの色相を選んだ場合以下の画像のようになります。
※拡大できます
| 色相 | 彩度 | 明度 |
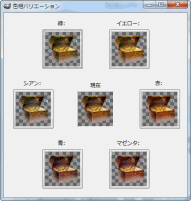 |
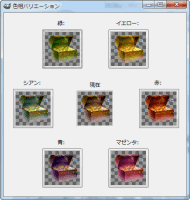 |
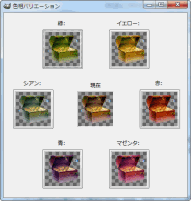 |
ウインドウの使い方
ウインドウでは各項目のバリエーションウインドウが開かれます。
バリエーションウインドウとは各項目の操作が出来るダイアログ画面です。
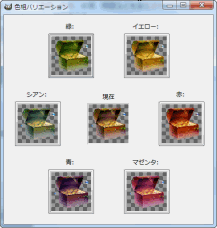 |
色相バリエーション 中心に現在の画像を起き、原色のRGB(レッド、グリーン、ブルー)と、補色のCMY(シアン、マゼンダ、イエロー)の六色で囲まれています。各縮小画像をクリックすると、各色が変化率で設定した分ずつ、対象領域で強まります。 減らすには、向かいに位置する色をクリックすることで薄くすることができます。 |
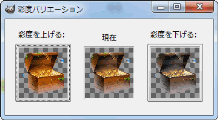 |
彩度バリエーション
|
現在の画像を真ん中に、彩度の上げ下げができます。
彩度は鮮やかさを増減します。
使い方は、各縮小画像をクリックします。
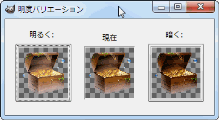 |
明度バリエーション
現在の画像を中心に、明度の増減ができます。 明度は明るさの調整を行います。 使い方は、各縮小画像をクリックします。 |
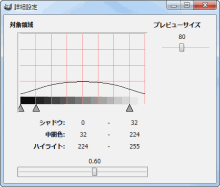 |
詳細設定
プレビューサイズ:プレビュー画面の大きさを変更します 対象領域:明暗の領域を調整します。 変化率を操作することで山の大きさを変えることができ、▲のスライダを移動することで(シャドウ、中間色、ハイライト)の配分を調整できます。 一番下のスライダで、山の形を調整します。 |
変化率
バリエーションウインドウで起きる変化の増減を調整します。
少しずつ変化させるなら小さな数値で、大幅に変化させるなら大きな数値にしましょう。
フィルタパックでは、プレビュー画面の変化を見ながら操作することができるので、あれこれ考えながらやるのではなく、とりあえずやってみる!という感じでいじっていきましょう。
色相や彩度、明度がどのような変化を表すのは知っておいた方が良いです。
色相や彩度や明度と項目を変えながら、各ウインドウで各項目を調整する。
自分の思うような画像になったらOKで設定完了です。
このような変化も簡単に作れます。
スポンサードリンク