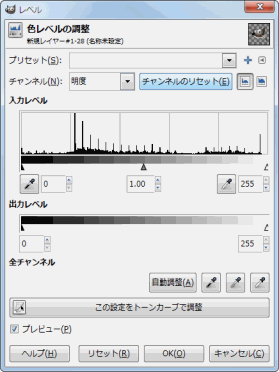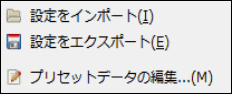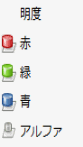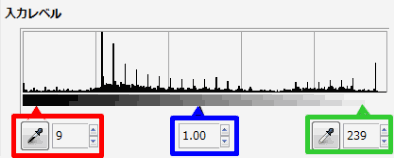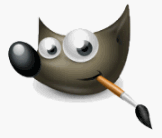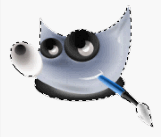レベルツールでは、対象のチャンネルの強度を変更できます。
レベルのダイアログ
レベルツールでは、対象のチャンネルの強度を変更する他、明るくしたり暗くしたり、コントラストの変更をしたりと、色の具合を変更できます。
| プリセット | 画像の色設定のパターンを選べます |
| チャンネル | チャンネルの変更がおこなえ、変更したいチャンネルを設定します |
| 入力レベル | 指定しているレイヤーの色調をヒストグラムで表しています |
| 出力レベル | 出力レベルにより変化をもたらす値の調整を行います |
| 全チャンネル | 全てのチャンネルに作用する設定をおこないます |
| この設定をトーンカーブで調整 | 現在の設定を引き継ぎトーンカーブに切り替わります。 |
| プレビュー | イメージウインドウ上での画像の変化を同時に見ることができます |
プリセットメニュー
プリセットの欄をクリックすると、導入されている色相/輝度/彩度のパターンを使用することができます。
「+」を押せばプリセットの登録をおこなうことができます。一度作ったもので何度も使用する場合や、お気に入りのパターンは登録しておきましょう。
| 設定をインポート | 読み込みです。以前おこなった処理を使用するときに使います。 |
| 設定をエクスポート | 書き込みです。現在の設定を保存する際に使います。 |
| プリセットデータの編集 | プリセットデータを編集することができます。 |
チャンネル
| 明度は画像の全てのRGBチャンネル値を変更します。 |
| 赤チャンネルに作用します。色の増減で赤-シアン間の色変化が起きます |
| 緑チャンネルに作用します。色の増減で緑-マゼンダ間の色変化が起きます |
| 青チャンネルに作用します。色の増減で青-黄色間の色変化が起きます |
| 半透明なレイヤーや選択範囲に作用します。暗くすれば透明度が増し、明るくすれば、不透明になります。アルファチャンネルがない場合無効のコマンドです |
チャンネルのリセット…チャンネルの変更をリセットします。
入力レベル
対象(画像、レイヤー、選択範囲など)の色調をヒストグラムで表したもので、暗い色調、黒三角「▲」明るい色調、白三角「△」その間の灰色三角「▲」を移動することでレベルの調整をおこなえます。
ヒストグラムでは画像全体の画素が棒グラフ上に表されており、レベル(色調)がチャンネル事に表されます。
- 暗い色調(レベル)…赤い枠内で表されている部分、黒三角「▲」
- 中間の色調(レベル)…青い枠内で表されている部分、灰色三角「▲」
- 明るい色調(レベル)…緑の枠内で表されている部分、白三角「△」
それぞれの三角を移動するか、もしくは上下キーを増減させることで強調することができます。
中間色である灰色三角は、暗い色調▲、明るい色調△を移動した場合、自動で中間の色調を取ります。
出力レベル
出力レベルでは、対象に対する色調(レベル)の値を設定できます。
出力レベルは出力するためのものになるので、対象の色調(入力レベル)とは違い、対象に対する色調になります。
明度を調整すると、コントラストが減ったり、影は明るくなったりします。
出力レベルを真逆にすると「減算」と同じ効果に!
全チャンネル
全チャンネルはすべてのチャンネルに作用する項目を定めます。
| 自動調整 | レベルの設定を自動的におこないます。 |
| 黒点を設定 | 黒点では暗い画素情報が入ります |
| グレー点を設定 | グレー点では中間の画素情報が入ります |
| 白点を設定 | 白点では明るい画素情報が入ります |
| 自動調整 | 黒点を設定 | グレー点を設定 | 白点を設定 |
 |
 |
 |
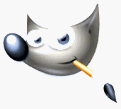 |
この設定をトーンカープで調整
現段階の設定をトーンカーブで引き継ぎます。詳しくはトーンカーブの使い方をご覧ください。
プレビュー
レベルで変化させた値がイメージウインドウ上の画像にも反映され確認することができます。
スポンサードリンク