
躍動感たっぷり!飛び出す写真!
所要時間15分 難易度★★★☆☆
飛び出す写真の作り方~チュートリアル~
- 元の写真を用意する
- 枠を作る
- 枠を加工する
- いらない部分の処理をする
- 仕上げで完成
元の写真を用意する

まずは元になる写真を用意します。
写真は動きのあるものや、突起した部分があるものを使用するとやりやすいですし面白いです。
枠を作る
まずは背景レイヤーの上に元の写真を追加(写真レイヤー)さらに新規レイヤーを追加します。
並び
- 新規レイヤー(枠レイヤー)
- 写真レイヤー
- 背景レイヤー(黒)
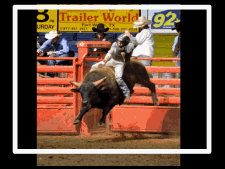
枠レイヤーに縁を作成します。
矩形選択⇒範囲指定⇒縁取り選択
枠の範囲はお好みで!
縁取りした範囲を塗りつぶします。
左の画像のように白で塗りつぶされているのが枠になります。
枠レイヤーを写真に収まるように縮小します。
この時に、どの部分をはみ出させるか決めます。コツは写真の中におさまるように枠を収縮させます。
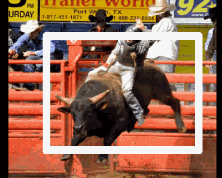
枠を加工する
遠近法ツールで枠を傾けてみえるようにします。
飛び出す写真の要でもあるので、角度に注意しましょう。
遠近法の使い方はこちらをご覧ください。⇒遠近法の使い方

いらない部分の処理をする
枠ができ、枠の外部分は必要ないので削除してきます。
ここからの方法は色々やり方があるのですが、どの方法でやっても同じ効果になればOKです!
自分のやりやすいようにやりましょう。
一例を紹介します。
- (写真レイヤー)パスツールを使い、残したい部分をパスで指定する
※この時に枠レイヤーも込みで範囲を指定します。 - パスを選択範囲に
- 選択範囲の反転を行い「Delete」
これで枠外が消えます。
そのまま、枠と写真のかぶっている箇所を消しゴムで消します。
丁寧におこなうことで画像の見た目が変わりますので丁寧に行いましょう!
| パスの範囲を指定 | 選択範囲の反転後 「Delete」 |
枠と写真の 重なり部分を修正 |
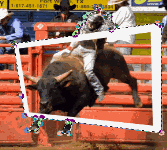 |
 |
 |
この時点でほぼ完成です。
最後に仕上げをする
この状態でほぼ完成ですが、細かい部分の修正やちょっとした加工を取り入れるとより見栄えがよく見えます。加工はいろいろな方法があるので色々試してみてください。
枠レイヤーを拡大(拡大量3)して白を塗り、ガウシアンぼかしをかけてみました。

- 枠レイヤーを指定し、選択⇒選択範囲を拡大(拡大量3)
- 選択を解除⇒フィルタ⇒ぼかし⇒ガウシアンぼかし(量は適当です)
この方法ならちょっとしたズレなどもごまかせますし、背景との区別もつきます。
あまり過度にすると飛び出して感じが消えてしまいますのでかけすぎに注意ですね!
スポンサードリンク






