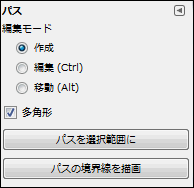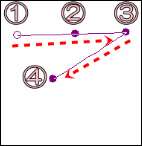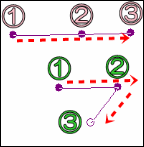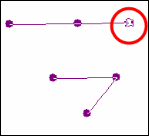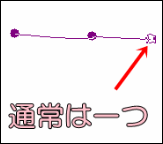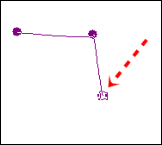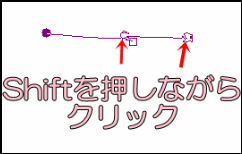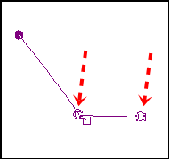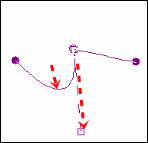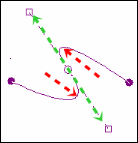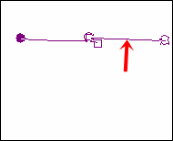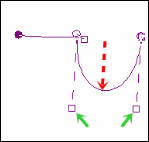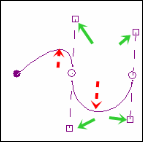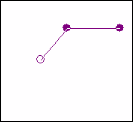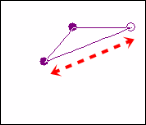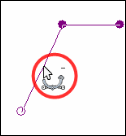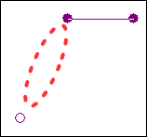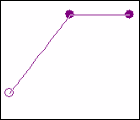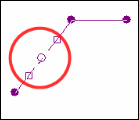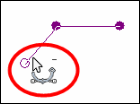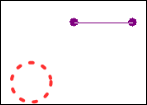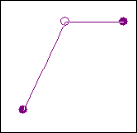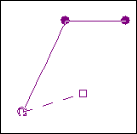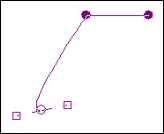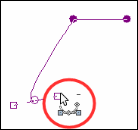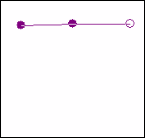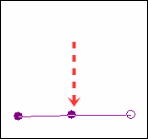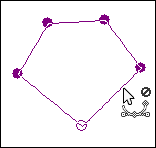パスツールはオプションと交互に使ってこそ、その効果を発揮します。
パスツールのツールオプション一覧
| 編集モード | 編集モードの選択ができます |
| ┣ 作成 | パスの作成するときはここ |
| ┣ 編集 | パスの編集をするときはここ |
| ┗ 移動 | パスの移動をするときはここ |
| 多角形 | 角張ったパスを作るなら有効 |
| パスを選択範囲に | 作成したパスを選択範囲に |
| パスの境界線を描画 | 境界線の描画の設定 |
ShiftとCtrlの使い方
パスツールでは、さまざまな箇所で「Shift」と「Ctrl」キーを使っていきます。
使う箇所により、効果が変化します。組み合わせや種類も多いですが、使いこなせると非常に便利です。
作成・編集・移動と各モードの時にどんな動きをするのかチェックしましょう。
パス作成時の変化
| 新しいアンカーを追加する | 「Shift」を押しながら新しい箇所をクリック |
| アンカー同士を結ぶ | 「Ctrl」キーを押してアンカーを選択 |
| 一つ、もしくは複数のアンカーの移動 | 「Shift」を押して移動するアンカーをクリック |
| ハンドル操作 | 「Shift」をおしながらハンドルを操作すると、アンカーのもう一つの文節との点対称の動きになる |
| パス分節の変形 | 「Shift」を押しながらハンドル操作すると、ついになったハンドルとの点対称の動きになる |
新しいアンカーを追加する
通常パスは左の画像のように、アンカーを作るとそれに応じて分節が作られていきます。
しかし、一度パスを切って新しいパスを作りたい場合は、「Shift」を押しながら新しい箇所をクリックします。すると右の画像のように、新しくパスを作ることができます。
アンカー同士を結ぶ
上記の画像(右)のように、二つのパスが存在し、一つにまとめたい場合は「Ctrl」を使います。
最終的に選択しているアンカーは「○」になり、それ以外は「●」になっています。結びたいアンカーの始点を「○」にし、結びたい先のアンカーを「Ctrl」を押しながらクリックします。すると二つのパスを一つにまとめることができます。
一つ、もしくは複数のアンカーを移動
白いアンカー「○」は、そのアンカーの操作をしているという意味があります。
移動したいアンカーをクリックすると、アンカーの色は「●」から「○」になり、好きな方向に移動することができます。この際、「Shift」を押しながらアンカーをクリックすると「○」の状態のアンカーを増やすことができます。そうすることで、移動できるアンカーの数を増やすことができます。
このように二つのアンカーが移動できます。
ハンドル操作
アンカー操作をおこなうと、「○」アンカーとは別に「□」の形のアンカーがでてきます。
これはハンドルを操作するものになります。(出てこない場合は「Ctrl」を押しながらクリックしてください)
通常ハンドルは、一片しか動きませんが、「Shift」を押すことで、点対称の動きをします。
通常は左の画像のように、ハンドルに比例して一片が動きます。
右の画像は、「Shift」を押しながら操作している状態。ハンドルも同じ動きをし、分節も比例して点対称の動きになります。
パス分節の変形
分節の変形はハンドル操作とほぼ同じです。上記がアンカーによる動きなら、こちらは分節による動きになります。どちらもハンドル操作に変わりはありません。ああややこしい(-_-;)
分節をクリックすると、二つのハンドルが現れます。
この時に「Shift」を押すとさらに二つのハンドルが現れ、「Shift」を押しながら操作することで点対称の動きになります。
これがパスツールの作成においての「Shift」と「Ctrl」の使い方です。
では編集時の使い方にいきます。
パスの編集時の変化
パスの編集とはその名の通り、編集・調整をおこないます。
パスの作成をおこなわなければ、編集はすることができません。また新しいパスを作ることもできません。
「ctrl」キーで作成から編集にすることができます。
| 二つの終端アンカーを結ぶ | 端と端のアンカーを結びます |
| パスから分節を削除 | 分節のみを削除することができます |
| パスにアンカーを追加 | 分節の間にアンカーを差し込むことができます |
| アンカーを削除 | アンカーの削除ができます |
| アンカーにハンドルを追加 | アンカーにハンドルを追加し、編集することができます |
| アンカーからハンドルを削除 | アンカーにあるハンドルを削除します |
二つの終端アンカーを結ぶ
端と端にあるアンカーどうしを結びつけ、分節を追加し連結させます。
端のアンカーを選択している状態で、もう片方の端のアンカーをクリックすると結ばれます。
パスから分節を削除
分節にカーソルを合わせ、「Shift」を押すと、左の画像のようにカーソルに「-(マイナス)」が表示されます。この状態でクリックすると、分節の削除ができます。
パスにアンカーを追加
分節の間をクリックすると新しいアンカーを追加することができます。
アンカーの削除
アンカーにカーソルを合わせ、「Shift」を押すとアンカーを削除することができます。
アンカーにハンドルを追加
アンカーにはハンドルが二つ付けられます。
アンカーにカーソルを合わせ、ドラッグするとハンドルが追加されます。さらにドラッグ中に「Shift」を押すことでもう一つハンドルを追加できます。
ハンドルの削除
ハンドルにカーソルを合わせ、「Shift」を押してクリックです。
カーソルが「-」になっているのを確認しましょう。
また、ハンドルを追加時、削除時、どちらも「Shift」を使用します。
細かな使い方に気をつけましょう。
移動モードの変化
移動モードでは、一面のパスまたは、複数のパスをいどうするためのモードです。
「Ctrl」と「Alt」キーでも作成から移動に移行できます。
多角形
この項目を有効にすると、描ける分節が直線のみになります。ハンドルも使えません。
パスを選択範囲に
パスで指定した状態を選択範囲に置き換えることができます。
パスツールは選択範囲後も、消えることなく編集が可能です。
選択範囲後も、パスツールで編集を行い、再度「パスを選択範囲に」をクリックすると、新しい選択範囲が前の選択範囲に追加されます。微調整が可能ということです。
また、以下の操作でそれぞれ選択範囲の関わりが変化します。
| Shift | 選択範囲に加える |
| Ctrl | 選択範囲から除外する |
| Shift+Ctrl | 選択範囲との交わりを取る |
このあたりの具体例は矩形選択の使い方と選択ツールの共通オプションをご覧ください。
パスの境界線を描画
こちらの項目は、選択範囲の境界線を描画と同じですので割愛します。
スポンサードリンク