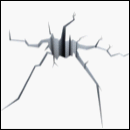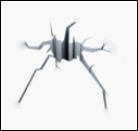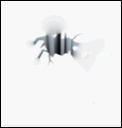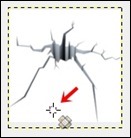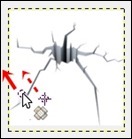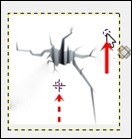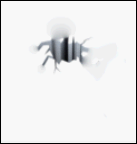スタンプで描画ツールとよく似ていますが、その性質は全く異なります。
修復ブラシを使いこなす
修復ブラシは主に写真の修正などで使われることが多く、初めて修正する人は結構驚く機能です。
修正ブラシの使い方
- イメージウインドウ上部メニュー ⇒ツール ⇒描画ツール ⇒
![2011-10-11_13240914[4] 2011-10-11_13240914[4]](https://gimp-howtouse.net/wp-content/uploads/2016/04/2011-10-11_132409144_thumb.png) 修復ブラシ
修復ブラシ - イメージウインドウ上右クリック ⇒ツール ⇒描画ツール ⇒
![2011-10-11_13240914[6] 2011-10-11_13240914[6]](https://gimp-howtouse.net/wp-content/uploads/2016/04/2011-10-11_132409146_thumb.png) 修復ブラシ
修復ブラシ - ツールボックスの
![2011-10-11_13240914[8] 2011-10-11_13240914[8]](https://gimp-howtouse.net/wp-content/uploads/2016/04/2011-10-11_132409148_thumb.png) 修復ブラシツールを選択
修復ブラシツールを選択 - ショートカットキー:「H」
絆創膏のアイコンがカワイイ修復ブラシですが、その効果は画像の修正時には大活躍の頼もしいツールです。
使い方は![]() スタンプで描画ツールと同じで、修復したい転写元を「ctrl」キーを押しながら指定し、修復をかけていきたい箇所を塗っていきます。
スタンプで描画ツールと同じで、修復したい転写元を「ctrl」キーを押しながら指定し、修復をかけていきたい箇所を塗っていきます。
試しにこちらのひび割れ画像を修復してみます。
この様にひび割れがなくなっていきます。
- 「Ctrl」キーで転写元を指定
- カーソルと同様に移動します
修復ブラシのキー操作
「Ctrl」… 転写元の指定を行います。
「Shift」… 転写元を決めた後にShiftを押すと、直線ラインが引かれます。Shiftキーを押しながらクリックすると直線ライン上が修復されます。
修復ブラシとスタンプで描画の違い
上記の修復であれば、![]() スタンプで描画ツールでも同じことができます。
スタンプで描画ツールでも同じことができます。
詳しくはコチラ⇒ スタンプで描画の使い方
しかし、別々のツールが用意されているのには意味があり、似ているようで全く異なる性質を持つことを知っておきましょう。
こちらの写真を元に違いを見ていきましょう。
スタンプで描画ツールを使用した場合と、修復ブラシを使用した場合を比べてみます。
どちらも同じ方法で修正加工しますが、性質の違いは見比べてみると解りやすいと思います。
二つの違いをアニメーションにしてみます。
シミやほくろの箇所をスタンプで描画で修正しました。
※違いを解りやすくするために〝雑〟に修正しています。
シミやほくろの箇所を修復ブラシで修正しました。
上の二つのアニメ画像を見て頂ければ解ると思いますが、修復ブラシの方が自然な形に修正されているのが解ります。
これはそれぞれが持つ特性によるもので、写真のように様々な色が混ざり合う画像(複雑な画像でも同意)を修正する場合、くっきりとした〝転写〟よりも、周りをぼかすように浸透させる修復ブラシの方が性質上合っているということです。
一番上のひび割れの画像では、ぼやけているのがよくわかります。
修復ブラシのツールオプション
描画ツールのツールオプションは共通する項目があります。
多数の項目が共通になりますので、描画ツールの共通オプションのページにまとめて書いております。そちらをご覧下さい。
スタンプで描画と同じで、位置合わせオプションが大事な項目です。
スポンサードリンク