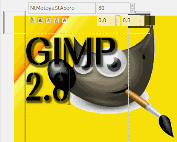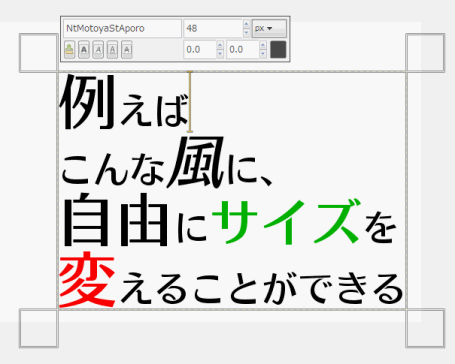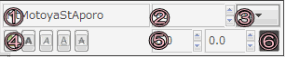GIMP2.8により進化したテキストツール!!
その使い方を紹介します。
テキストツールとは
簡単にテキストツールのおさらいをしておきます。
詳しくはコチラをご覧頂くとして⇒(テキストツールの使い方)
私は文字もデザインと考えています。(特に、ポスターのように文字と画像の組み合わせのものなど)
印鑑や、お店の看板など、綺麗に書いているだけではなく、個性を際立たせて〝デザイン〟として描いているものが多いように思います。
名刺や社名などのように、キッチリしておかなければならないものもありますが、例えば、雑貨屋さんや、輸入品を扱うお店、レストランなんかもそうですね!お店の名前(ロゴ)は、デザインを際立たせているものが多いです。
テキストツールでは文字を描くことができますが、せっかくですので文字もデザインとして捉え、加工、編集をしましょう♪
魅せる文字は、それだけで楽しいですし、画像や写真の組み合わせでも、グっと引き立つこと間違いなしです。
GIMP2.8のテキストツール
GIMP2.8ではテキストツールの使い方が若干変わりました。
GIMP2.8ではテキストツールだけでなく、様々な機能が使いやすくなっていると言われています。
テキストツールもその一つで、確かに使いやすくなったように感じます。
GIMP2.8版テキストツール
目に見えての一番の違いは、キャンバス上で編集が可能になったという点です。
個人的に嬉しい機能が、文字の間隔を一文字ずつ整えることができるようになった点です。
| GIMP2.6なら、文字サイズは全部一緒 | GIMP2.8では、 文字のサイズを一つづつ調整できる |
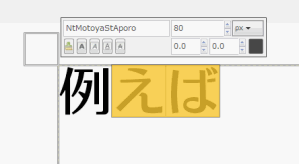 |
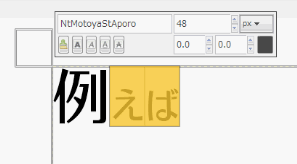 |
さらに、このように、文字のサイズ、色変更、位置変更などを一度におこなえるので、非常に効率的になりました。また、文字位置の調整も行えるため、統一感を持たせるのも楽になりました。
| ①フォント | フォントの種類を選びます |
| ②文字サイズ | 文字サイズを上下キーで増減します |
| ③単位 | 単位を変更します(参照:単位の編集) |
| ④文字変化 | 文字の変化をおこないます。 消去…テキスト ⇒ 消去されます |
太字…テキスト ⇒ テキスト
斜体…テキスト ⇒ テキスト
下線…テキスト ⇒ テキスト
取り消し線…テキスト ⇒ テキスト⑤位置調整縦、横を上下キーで増減することにより調整します⑥色変更カラーパレットが表示され、色を選択できます。
このような効果をキャンバス上で行うことができます。
太字や斜体などの処理方法は、wordやブログなどの編集機能によくあり、馴染み深いと思います。
2.8より前のGIMPでは、この機能はなかったため、組み合わせや加工、編集にもさらに幅ができたと思います。
バナー画像や、テキスト入り画像を作るときには是非活用されてください♪
スポンサードリンク