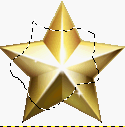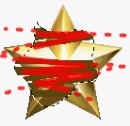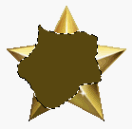選択(選択範囲)は画像加工においてとても重要な役割で、避けては通れません。まずは選択範囲の意味から知りましょう。
選択範囲の意味と効果
選択範囲を解除する前に、選択範囲の意味から覚えていきましょう。
私も初めの頃は意味がわからず四苦八苦したのを覚えています。
「とりあえず![]() 短形選択ツール使って点線が出てきたけど…このあとどうすんだ?」
短形選択ツール使って点線が出てきたけど…このあとどうすんだ?」
「というかこれ…解除できない(汗)」←この時はじめて解除が役に立つわけです。
選択範囲の意味
選択範囲とは、文字通り選択している範囲を自分の手で決めてあげることになります。
選択範囲を指定する方法はいくつかありますが、GIMPの機能面、画像加工としての機能面、使いやすさ、などから種類がいくつか分かれています。はじめのころはこの種類というやつに苦戦します。
「何故一つじゃないのか!!?」ツッコミを何度入れたことか…
使い慣れてくると、「あって良かった選択範囲の種類」とこんな感じです。
選択範囲の種類の話はまた別の機会にしますが、まずはその意味を覚えてください。
選択範囲の効果
選択範囲の効果とは、指定した選択範囲〝内〟だけ効果をあたえることができるということです。
選択していない範囲にはさまざまな画像加工・編集効果はあたえられません。
わかりやすくいうと、画像加工・編集したい場所に選択範囲を持たせ、画像加工・編集したくない場所(状態を変化させたくない場所)には選択範囲を持たせないようにするということです。
文章にすると解りづらいので図解を入れます。
こちらの画像は自由選択ツールで適当に範囲を選択しました。
点線の箇所が選択範囲です。
例えば![]() 鉛筆ツールで描画してみると、の画像のようになります。(赤い線はブラシの動きを表しています。)
鉛筆ツールで描画してみると、の画像のようになります。(赤い線はブラシの動きを表しています。)
選択範囲内は塗れているのに、その外、点線の部分は塗られていません。
次に塗りつぶしをかけてみます。
選択範囲を塗りつぶしてみるとご覧の通りです。選択範囲の外は全く影響がありません。
ここでは![]() 鉛筆ツールと
鉛筆ツールと![]() 塗りつぶしツールの二つを紹介しましたが、ほかの効果でも選択範囲内のみにしか適応されません。
塗りつぶしツールの二つを紹介しましたが、ほかの効果でも選択範囲内のみにしか適応されません。
選択範囲を解除するの使い方
上記にも書いてある通り、選択範囲を指定する方法はいくつかありますが、どの方法で指定しても選択範囲を解除する方法は同じです。
- イメージウインドウ上部メニュー ⇒選択 ⇒選択を解除
- イメージウインドウ上で右クリック ⇒選択 ⇒選択を解除
- ショートカットキー: 「Shift」+「Ctrl」+「A」
選択を解除する意味は、
- 違う箇所を選択したい(新しい範囲を指定したい)
- レイヤー全体を加工・編集したい
などの意味があります。
選択を解除することで、選択範囲の持つ範囲をリセットできるということです。
スポンサードリンク