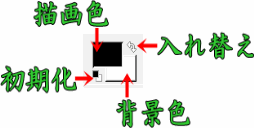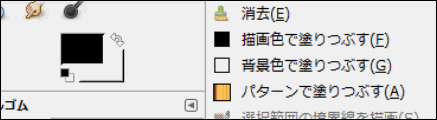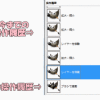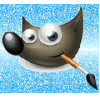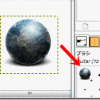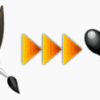GIMPには、「描画色で塗りつぶす」「背景色で塗りつぶす」「パターンで塗りつぶす」の三種類の塗りつぶし方法があります。
描画色と背景色
描画色と背景色のところは色のところで詳しくやりたいと思いますが、GIMPの編集メニューでは、「描画色で塗りつぶす」「背景色で塗りつぶす」「パターンで塗りつぶす」この三種類の塗りつぶしができるということを覚えておきましょう。結構よく使います。
描画色と背景色の使い方
こちらはツールボックスの中ほどにある色を指定する箇所ですが、黒色が描画色、白色が背景色になります。左下の小さい画像をクリックすると初期化され、描画色が黒、背景色が白の状態に戻ります。
右上の矢印をクリックすると、描画色と背景色が入れ替わります。
この画像は編集画面の一部ですが、描画色と背景色がそれぞれ同じ色になっています。
このように、描画色と背景色、パターンを変化させると、編集メニューのアイコンも同じ色、パターンに変化します。
塗りつぶす方法
- 「描画色で塗りつぶす」⇒「ctrl」+「,」
- 「背景色で塗りつぶす」⇒「ctrl」+「.」
- 「パターンで塗りつぶす」⇒「ctrl」+「;」
塗りつぶしツールは、ツールの説明で行うので、このページでは編集画面からの塗りつぶしの説明をします。
編集による塗りつぶしは、よく使う効果の一つです。
上記の上二つの方法がそれにあたります。
個人的には描画色も背景色もさほど意識して使ったことはなく、単に色パレットが二つある程度にしか考えていません。色パレットは色パレットで12色の保存が効きますが、「すぐ呼び出すことのできる色2色が、ツールボックス上にある」程度にしか考えてなく、編集⇒○○を塗りつぶすを使う際にしか、描画色、背景色を意識したことはありません。
上記でも書いておりますが、クリック一つで入れ替えも簡単におこなえるので、それほど深く考えることもないと思います。
スポイトツールで色を抜いたときや、描画色、背景色と分けていた方が使いやすいということだと思います。
塗りつぶしは、選択範囲に指定した、描画色、背景色、パターンが単色で塗りつぶされます。
選択をしていないと、レイヤー全体が指定した色、パターンで塗りつぶされます。
編集⇒描画色、背景色で塗りつぶすはよく使う効果なので覚えておきましょう。
スポンサードリンク