
- グラデーション、縁取り、影付け
難易度:★★✩✩✩ 時間:15分
組み合わせて出来るロゴ加工法を学ぼう
加工の組み合わせで効果的に
いろんなテレビ番組で出るテロップには、さまざまな加工の組み合わせでできていることが多く、より効果的に魅せることができます。
これはそのまま、ロゴ作成や、デザインに活かすことができるので、テレビを見るときにも注目してみることをオススメします。
では早速作ってみましょう。
テロップを作る

1.フォントを決める
まずはフォントを決めることから始めます。
フォントとは書体のことで、GIMPに追加することもできるので、できるだけイメージに近いものにしましょう。フォントは無料のもの有料のものがあり、無料のものでも使用する際は、配布先の規約を守るようにしましょう。
※フォントによっては漢字が導入されていなかったり、漢字が少なかったりします。
今回は初めから入っている「Meiryo Bold」を使用しました。
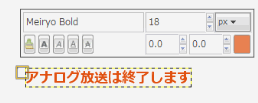
フォントが決まったら、色を選択し、文字を入力します。
2.縁取り、影付けを行う
- テキストレイヤーを選択し、右クリック⇒不透明部分を選択範囲に
- 選択メニュー⇒選択範囲を拡大(拡大範囲はテキストの大きさにより調整)
- レイヤーメニュー⇒透明部分⇒選択範囲から引く
- 編集メニュー⇒描画色で塗りつぶす(白)

- 再びテキストレイヤーを選択し、右クリック⇒不透明部分を選択範囲に
- フィルターメニュー⇒証明と投影⇒ドロップシャドウ(影の範囲を調整)
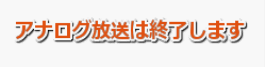
※今回はドロップシャドウを使いましたが、ドロップシャドウでなくても大丈夫です。
例:レイヤーをコピーして塗りつぶすなど…⇒簡単に影付きロゴを作る方法
上の行はこれで完成です。続いて下の行にいきます。
3.文字を入力後引き伸ばす
次に下の行のテキストを書いていきます。
下の行は、文字のサイズが一つ一つ異なります。
入力後にサイズを変更したい文字をファジー選択で選択します(Shiftで選択範囲を追加)
![]()
その後、拡大・縮小ツールで伸ばしていきます。
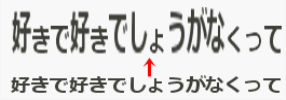
フローティングレイヤーが表示されますので、右クリック⇒新しいレイヤーを生成をクリックします。
4.グラデーションをかける
文字のサイズ変更が終わったら、文字の縁取りを行います。
上の行で行なった通り、選択メニュー⇒選択範囲を拡大(拡大範囲はテキストの大きさで調整)
新規レイヤーを追加し、ブレンド(グラデーション)ツールの形状を双線形にし、色を白と赤にします。
新規レイヤーにグラデーションをかけ、終了です。
 |
 |
いかがでしょうか?
このように、テロップで流れる効果はGIMPで簡単に作ることができます。
組み合わせにより、いくらでもパターンがあるので、注目して見るようにしましょう。
スポンサードリンク






