
オシャレな喫茶店でカフェラテを頼むと、描かれてますよねラテアート
今回はそんなラテアートを作る方法を紹介します。
難易度:★★✩✩✩:所要時間:15分
ラテアートを画像加工で作っちゃいましょう!
| カフェラテ画像 | 写真 | 合成後 |
 |
 |
 |
ラテアートの作り方~チュートリアル~
- カフェラテ画像を用意する
- 元になる写真、画像を用意する
- ※ 範囲指定⇒ソリッドノイズ⇒フィルタ⇒ノイズ【拡散】 ポイントです
- 合成させる写真(画像)にも同様に加工
- 調整して完成
画像を用意する
この加工には、カフェラテの画像と合成するための写真や画像が必要です。
フリー画像などで検索しても良いですし、こちらから探してもOKです⇒フリー写真(足成)
リンク先で合成する写真を探してもOKです。上のヒマワリの写真もリンク先から使わせてもらいました。
参考:画像サイズ350×350 加工の過程の目安にしてください。
範囲指定をかけ、ソリッドノイズをかける
GIMPを立ち上げ、カフェラテの画像を開きます。
新しいレイヤーを追加し、楕円選択ツールを使い、カップの範囲を選択します。
【レイヤー名:ラテレイヤー】
上手い合成をするためには、この選択範囲が重要ですので、細かく選択範囲をかけましょう。
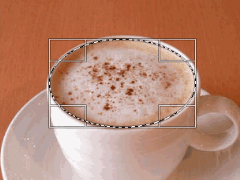
選択後、フィルタ⇒下塗り⇒雲⇒ソリッドノイズをかけます。
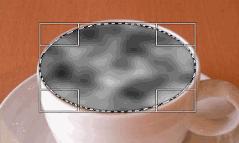
ノイズ【拡散】をかける
普通に合成させてもぎこちないので、いかにもな加工を施します。
編集⇒選択範囲の境界線を描画(線の幅は画像の大きさにより変化します)
ここでの加工は、カップの縁に珈琲の泡立ちがついたように見せる加工です。
それを意識して数値を増減させてください。【線の幅:2】
終わったら、選択⇒選択を解除し、フィルタ⇒ノイズ⇒拡散をします。
拡散の量も、画像の大きさにより変化します。【拡散量:2】

着色をかける
色⇒着色をかけ、ラテっぽくしていきます。
下記画像を参考に、お好みで合わせていきましょう。
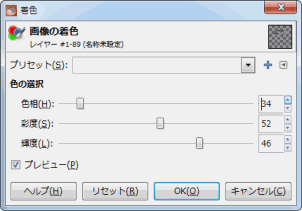
だいぶラテっぽくなりました^^

画像を合成する
不透明部分を選択範囲にし、新しいレイヤーを追加します。
その後、合成したい写真(画像)を開き、ラテレイヤーの範囲に切り抜きます。
写真レイヤーに合わせ、選択⇒選択範囲の反転⇒「Deleteキー」

色⇒しきい値を選択し、画像を白黒にします。
※しきい値によるバランスは、合成する写真や画像によるので、調整してください。
 ⇒
⇒
フィルタ⇒ノイズ⇒拡散をかけ、モードをオーバーレイに変更すれば完成です。

coffee break♪
人物の写真やキャラクターを入れても面白いですよ^^
スポンサードリンク






