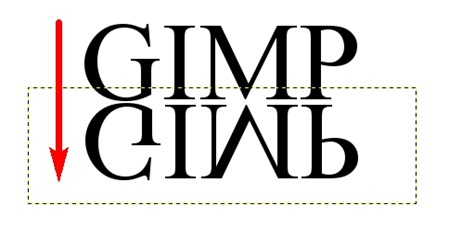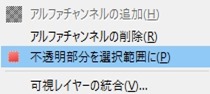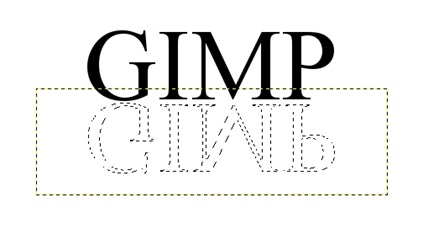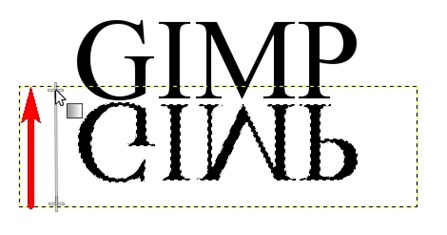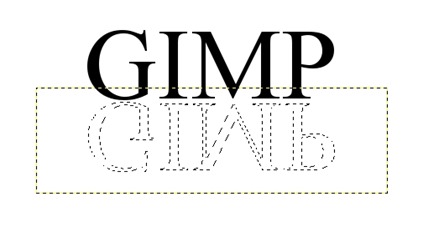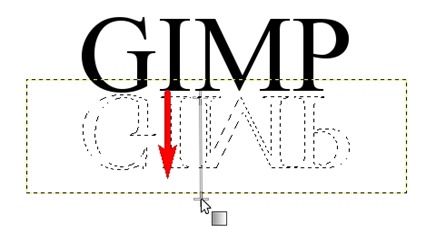反射しているロゴを作る方法です!とっても簡単♪
所要時間3分 難易度★☆☆☆☆
GIMPで簡単ロゴ作成~反射ロゴ~
今回は反射しているロゴを作る方法を紹介します。
スクリプトでロゴを作っても良いのですが、私は自作するのが好きです。
ロゴもそうですが、自分で加工していくほうがいろんな機能を使いこなせるようになると思います。今回の「反射するロゴの作り方」はとっても簡単ですので、今日初めてGIMPを触った人でも作れるオススメの加工になります。
反射ロゴの作り方
まずは元になるロゴを入力します(画像はGIMP2.8のものです)
フォントもサイズも色もお好みで結構です。
加工しやすいようにある程度の大きさがあると良いです。
ロゴを書くには![]() テキストツールを使用します。⇒テキストツールの使い方
テキストツールを使用します。⇒テキストツールの使い方
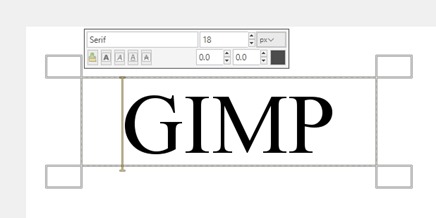
次に、レイヤーの複製をします。
複製はレイヤーメニューからか、レイヤーダイアログからおこなってください。
例:レイヤーダイアログにて、指定したレイヤー(複製レイヤー)の上で右クリック⇒レイヤーの複製
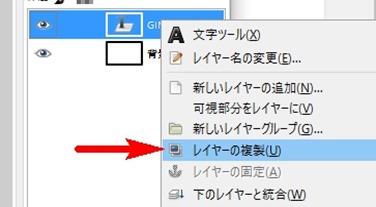
複製されたレイヤーを![]() 鏡像反転ツール⇒垂直に反転、
鏡像反転ツール⇒垂直に反転、![]() 移動ツールで下に移動します。
移動ツールで下に移動します。
重なり合うところをギリギリにすると反射しているように見えます。
※移動ツールを使うときにはキーボード十字キーを使うとズレることなく移動ができます。
次に、複製されたレイヤーを指定し、右クリックで「不透明部分を選択範囲に」を選択します。
複製レイヤー(反射したロゴ)が選択範囲になります。
↓
![]() ブレンドツールで、描画色を白にして、「描画色から透明」を選択します。
ブレンドツールで、描画色を白にして、「描画色から透明」を選択します。
(参照:ブレンドツールの使い方 ブレンドツールのツールオプション)
グラデーションをかける範囲と方向、角度に気をつけながら、お好みの効果が出るまでかけていきます。
今回の場合は、下から上へ、矢印の長さへ何度かかけました。
完成です!! お疲れ様でした^^
補足
反射ロゴだけでなく、いろんな加工法に答えはありません。
やり方や順序は異なりますが、同様の効果を得る方法は数多くあります。
自分のやりやすいようにやるのが一番ですが、いろんな方法を知っておくことで応用力はつきます。
例えば、今回の反射ロゴの場合、複製レイヤーを白に塗り、上から下へグラデーションをかけることもできます。(描画色を黒にして描画色から透明を選択)
↓
結果としてはほぼ同じような仕上がりになります。
いろんな方法があるということを覚えておきましょう。
動画で解説
動画でも解説しております。実際の流れをご覧下さい。
スポンサードリンク