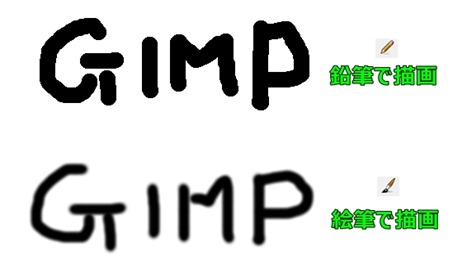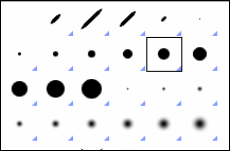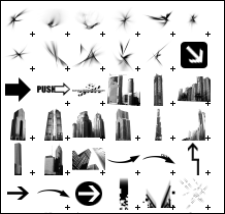![]() ブラシで描画ツールは、アクティブなブラシでスムーズなタッチの描画を行います。
ブラシで描画ツールは、アクティブなブラシでスムーズなタッチの描画を行います。
ブラシで描画を使いこなす
![]() 鉛筆で描画と
鉛筆で描画と![]() ブラシで描画は非常に似ておりますが、その一番の違いは、描画した際のぼやけ具合です。アイコンが指すように鉛筆ではぼやけのない鉛筆のような描画を…一方、ブラシでは筆のようにうっすらとぼやけた描画のしかたもできます。
ブラシで描画は非常に似ておりますが、その一番の違いは、描画した際のぼやけ具合です。アイコンが指すように鉛筆ではぼやけのない鉛筆のような描画を…一方、ブラシでは筆のようにうっすらとぼやけた描画のしかたもできます。
ブラシで描画の使い方
- イメージウインドウ上部メニュー ⇒ツール ⇒描画ツール ⇒
 ブラシで描画
ブラシで描画 - イメージウインドウ上右クリック ⇒ツール ⇒描画ツール ⇒
 ブラシで描画
ブラシで描画 - ツールボックスの
 ブラシで描画ツールを選択
ブラシで描画ツールを選択 - ショートカットキー:「P」
GIMPでもペイントでも一番はじめに画像加工のなんたるかを、味わうのは鉛筆や絵筆など、直接描けるツールではないかと思います。
使い方は至って簡単!選択し、ブラシを選び自由に描くだけです。
↑の二つの文字は鉛筆と絵筆で同じように描いた文字になりますが、鉛筆文字はハッキリと、絵筆の文字は周りがぼやけているのが解ります。
これが鉛筆、絵筆の違うところです。拡大するとその差はより明確になります。
ハッキリと描きたいとき、ぼやかして描きたいとき、使い分けましょう。
キー操作
「Ctrl」…鉛筆で描画、絵筆で描画、消しゴム、エアブラシで描画、インクで描画の5つの描画ツールでは、「Ctrl」キーを押すことでスポイトに変わり色を抜き取ることができます。
スポイトに関しては⇒ スポイトツールの使い方をご覧ください。
「Shift」…また上記の5つ描画ツールは、「Shift」の使い方も同じです。
Shiftキーを押すことで直線を描くことができます。
ツールオプションに関して
描画ツールのツールオプションは共通する項目があります。
鉛筆で描画ツールや絵筆で描画ツールは、項目が全て共通になりますので、描画ツールの共通オプションのページをご覧下さい。こちらにまとめて書いております。
photoshopのブラシが使える?
「ブラシ」とは、ペン先の形を示す言葉でも使われます。
鉛筆で描画、ブラシで描画…その他の描画ツールでも「ブラシ」の選択はでき、さまざまなパターンががあるのでそのまま描くだけでも面白いです。
初期状態から導入されているものは、左の画像のような普通の形が多いですが、追加することや自分で作ることもできます。
さらに、Photoshopのブラシを追加することもできます。
GIMPの醍醐味の一つは、このPhotoshopのブラシを導入できる点も大きいと思います。
Photoshop用に配布されている素材は数多く、それらが無料のソフトGIMPで使えるとなると、その機能だけでも有料級です。
こちらのブラシはその一部ですが、上の普通の点のブラシよりも形が複雑で、ブラシそのものが形づいているのが解ると思います。
画像加工は難しいと思われている方も多いですが、このようなブラシを適所に盛り込むだけでクオリティの高い画像を作ることもできます。
なお、導入の際には容量(メモリ)にお気をつけください。
Photoshop用のブラシは本当にたくさんありますが、たくさん導入すると、それだけGIMPの立ち上がり時間やパソコンの負担も大きくなります。必要なものだけ取り入れるようにすると良いでしょう。
スポンサードリンク