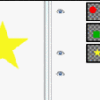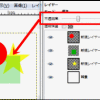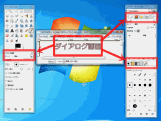
ダイアログ画面を使いこなして作業効率UP!!
GIMPのダイアログ画面を設定しよう
GIMPにはダイアログ画面という各機能ごとに変化する画面があります。
大きく分けて二つの種類があります。
- 各機能の調整や設定をおこなうダイアログ画面(常に画面上にある)
- 機能を使った時に現れるダイアログ画面(機能を使用する時のみ)
どちらも、各機能を操作しやすいようになっています。
ダイアログを追加する
常に画面上にあるダイアログ画面(ドッキング可能なダイアログ)は、自分好みに追加、削除することができます。
よく使う機能や、すぐ使いたい機能は、常に画面上に表しておき、すぐ使用できる状態にすることで作業効率が上がります。
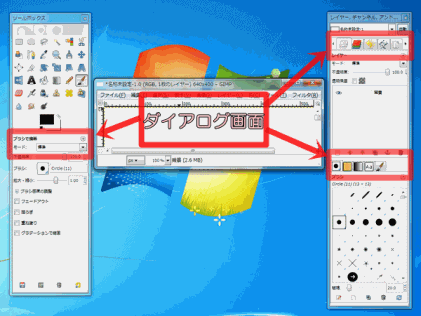
ドッキング可能なダイアログは、画像の□で囲まれている部分に追加することができます。
クリック一つで入れ替えることができ、使いやすい箇所に配置すると良いでしょう。
初期状態では、決まったダイアログしか入っていないので、自分で追加する必要があります。
詳しくはこちらをご覧ください。⇒ダイアログ画面を追加する方法
ドッキング可能なダイアログ
上記で記した箇所に、下記ダイアログの追加が可能です。
| レイヤー | チャンネル | 操作履歴 |
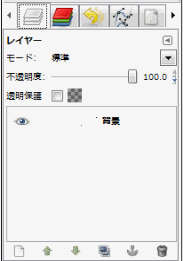 |
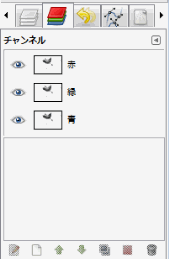 |
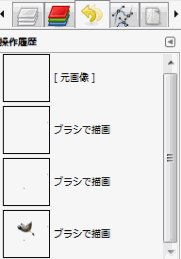 |
| パス | ツールアイコン | デバイスの状態 |
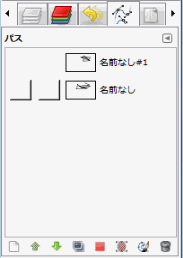 |
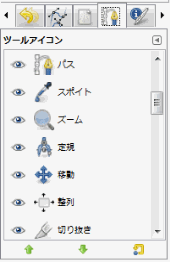 |
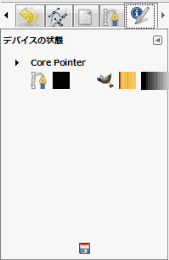 |
| 画像テンプレート | 選択エディタ | カラーマップ |
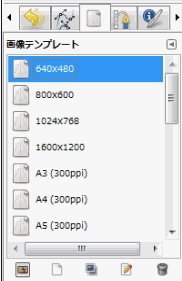 |
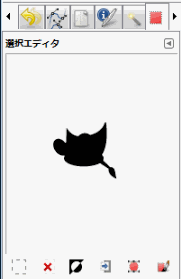 |
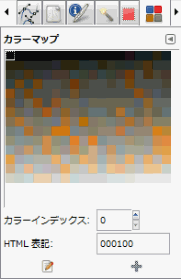 |
| ヒストグラム | ナビゲーションを表示 | サンプルポイント |
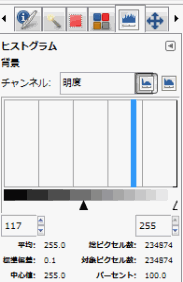 |
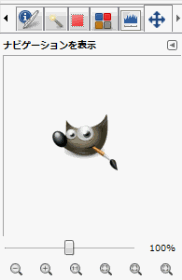 |
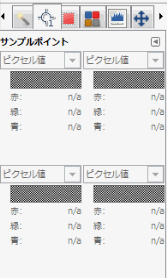 |
| ピクセル情報 | 描画色/背景色 | パレット |
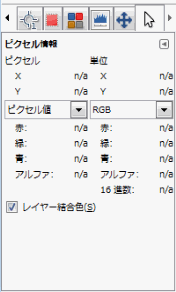 |
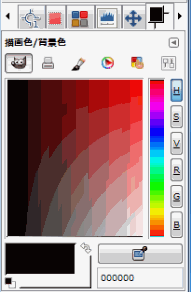 |
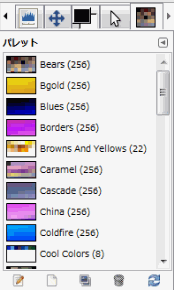 |
| バッファ | エラーコンソール | ブラシ |
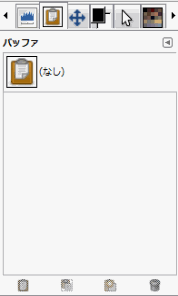 |
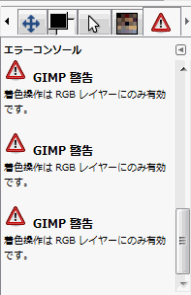 |
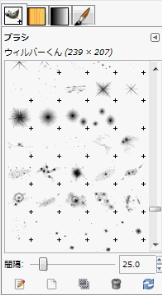 |
| ブラシエディタ | 最近開いた画像ドキュメント | パターン |
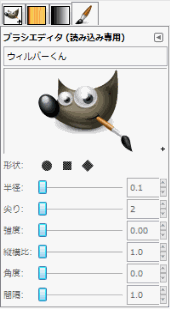 |
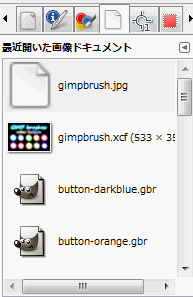 |
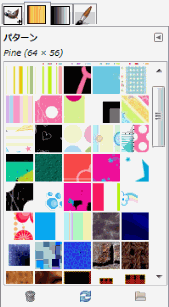 |
| グラデーション | 画像 | フォント |
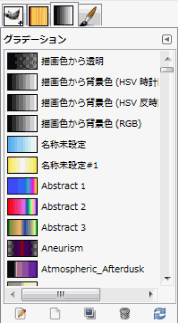 |
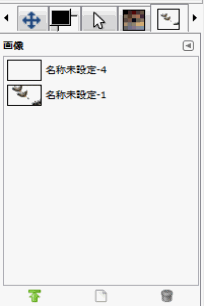 |
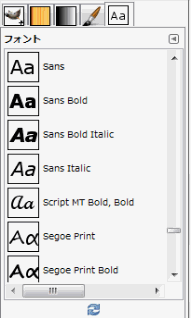 |
ダイアログ画面を自分好みにアレンジしよう
GIMP2.8からダイアログ画面を、マルチに自分好みにアレンジすることができるようになりました。
よく使う機能、自分好みの位置、サイズ、ドッキングをしてよりよい画像加工環境を作りましょう。
スポンサードリンク