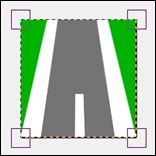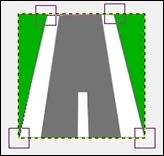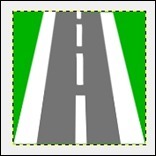奥行きをつけて立体感のあるように描画できるツールです。
遠近スタンプを使いこなす
![]() 遠近法と、
遠近法と、![]() スタンプで描画ツールを混ぜ合わせたようなツールです。
スタンプで描画ツールを混ぜ合わせたようなツールです。
スタンプで描画同様に、転写元を定め、描画していきます。描画する際に遠近法同様にハンドル操作をおこないます。そうすることで、遠近法が適用されている状態で描画できます。
遠近スタンプの使い方
- 遠近スタンプの使い方は、まず、遠近法同様に奥行きをつけます。
- 次に、転写元を指定し描画していきます。
※下記画像では、真ん中下の白い線を転写元にしています。
一番右の画像が描画後の画像になりますが、手前の線が奥に成程細くなっているのが解ります。
遠近スタンプのキー操作
「Ctrl」… 転写元の指定を行います。
「Shift」… 転写元を決めた後にShiftを押すと、直線ラインが引かれます。Shiftキーを押しながらクリックすると直線ライン上が修復されます。
遠近スタンプの注意点
遠近スタンプでは、遠近法の設定と、転写元の指定を入れ替えて行います。
順序的には、「遠近法の設定」後、ツールオプションより「遠近スタンプで描画」に変更します。
この項目がズレていると、それぞれの効果を使用できません。
「遠近法の設定」が有効時には「遠近スタンプで描画」ができませんし、
「遠近スタンプで描画」が有効時には「遠近法の設定」はできません。
遠近スタンプのツールオプション
描画ツールのツールオプションは共通する項目があります。
多数の項目が共通になりますので、描画ツールの共通オプションのページにまとめて書いております。そちらをご覧下さい。
スタンプで描画と同じで、位置合わせオプションが大事な項目です。
スポンサードリンク