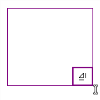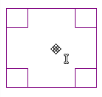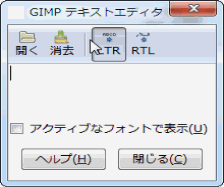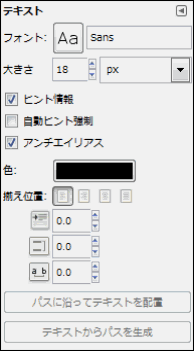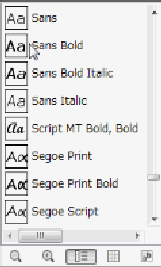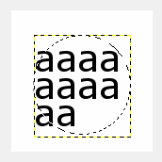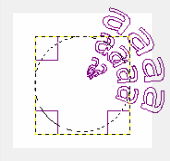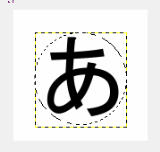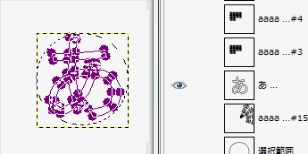ひらがな、カタカナ、漢字にアルファベットなど、文字や語句などを打ち込むツールです。
テキストツールを使いこなす
テキストツールを使用すると、現在指定のレイヤーの上に新たにテキストレイヤーが作られます。
テキストツールの使い方
テキストツールを使用するときは、一番初めにテキストを置く位置を設定します。
設定の方法は矩形選択の範囲の取り方と同じです。
矩形選択と同じように選択範囲を広げることもできます。
選択範囲にかんしてはこちらを参考にしてください。
【⇒矩形選択の使い方】
選択範囲を指定したら、テキストエディタが別枠で表示されます。
| 開く | テキストファイル(UTF-8)からファイルを選び開きます |
| 消去 | 書いているテキストの消去 |
| LTR | 左から右へ書いていく書式 |
| RTL | 右から左へ書いていく書式 |
| アクティブなフォントで表示 | 書体をテキストエディタ内でも同様の形で表示します |
テキストエディタに入力した文字が、選択した範囲に表示されます。
テキストツールのツールオプション
テキストツールのツールオプション一覧です。
| フォント | 書体の種類を選択します |
| 大きさ | テキストのサイズを変更します |
| ヒント情報 | 小さなフォントでも補正されます |
| 自動ヒント強制 | 自動で文字の自体を美しくしようとします |
| アンチエイリアス | 描線を綺麗に滑らかにします |
| 色 | フォントの色を設定します |
| 揃え位置 | 文字列の揃え方を選びます |
| インデント | 一行目を文字空けの間隔を設定します |
| 行間隔 | 行と行の間隔を設定します |
| 文字間隔 | 文字と文字の間隔を設定します |
| パスに沿ってテキストを配置 | パスに沿ってテキストを配置します |
| テキストからパスを生成 | テキストに沿ったパスを生成します |
フォント
書体の種類を選択できます。
フォントは初期状態から導入されているもの、あとから追加で導入するものがあります。
GIMP本体に導入するわけではなく、パソコンのシステムに導入する形になります。
また、マウスホイールで素早い選択も可能です。
大きさ
テキストのサイズを上下キーで変えられます。単位も選択できます。
ヒント情報・自動ヒント強制
小さな文字が潰れて歪んだりするのを防ぎます。
自動ヒント強制は文字の自体をうつ浮くしく見せるため自動的に情報を算出します。
アンチエイリアス
選択ツールのアンチエイリアス機能と同じ意味で、文字の縁や曲線を滑らかにします。具体的には実線をぼやかしすことで滑らかに見せ、視覚的にも綺麗な書体を作ります。
色
テキストの色を設定します。初期状態では黒が選択されていますが、描画色に対応しているので、寸前の加工で描画色を変更していた場合、その色になっています。
また、ツールボックス内の色変更と、フォントの色変更は別物になるので、文字色が変えたい場合はこちらから変更するようにしましょう。
揃え位置
「左揃え」「右揃え」「中央揃え」「両端揃え」の 4 つのボタンから文字列の揃え方を選びます。
インデント・行間隔・文字間隔
インデントは一行目の字下げの幅を指定します。
行間隔は文字の行と行の間を、文字間隔は文字と文字の間の幅を変更します。
パスに沿ってテキストを配置
パスに沿ってテキストを並べます。※パスが生成されていることが条件です。
この項目により、いろんな形でフォントを表現できるようになります。
テキストからパスを生成
生成したテキストを元にパスを作ることができます。
この項目により加工した特別文字を作ることができます。
スポンサードリンク