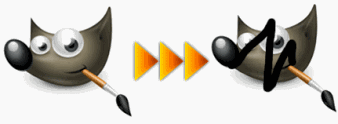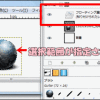「あ…やってしまった。」と思うことは誰しも一度や二度はあるはず。しかし、失敗を恐れては画像加工はできません!とはいえ失敗するのは嫌だ。よく使う機能ですので覚えておきましょう。
直前の作業を取り消し、一段階前の作業に戻す方法
例えば、このように間違えて塗ってしまったとします。
違うレイヤーならまだしも、同じレイヤー上で塗りつぶしてしまうと、その部分だけを綺麗に消すことは至難の技です。さらに、消しゴム「![]() 」をかけても元の画像まで消えてしまう恐れもあります。
」をかけても元の画像まで消えてしまう恐れもあります。
そんな時は編集メニューの「元に戻す」を使いましょう。
元に戻すは、直前の作業を取り消して、一段階前の作業に戻す方法です。
履歴が残っている限り、元に戻すを押すことで、何度でも前の作業に戻れます。
※元に戻すと、今作業中の効果も元に戻りますので、よく考えてからしましょう。
元に戻す方法は大きく分けて4種類あります。
- イメージウインドウ上部メニューから編集⇒元に戻す
- イメージウインドウ上で、右クリック、編集⇒元に戻す
- ショートカットキー:「ctrl」+「z」を押す
- ダイアログ画面、操作履歴ダイアログで元に戻す
どの方法でも元に戻すことができます。
冒頭でも書きましたが、「あ…やってしまった。」なんてことは日常茶飯事なので、失敗を恐れるよりは、元に戻す方法を知っておき、ドンドン挑戦していくことが大事だと思います。
上記にあげた四つの方法は、上3つは同じ作業を指しており、手順が違うというだけです。
一番手軽なのはショートカットキーを使うことです。
GIMPだけでなくパソコン操作のほとんどの作業が、「ctrl」+「z」で直前の作業に戻れます。
よく使う方法なので覚えておくと便利です。
また操作履歴ダイアログとは、その名の通り、操作の履歴が一覧表示されているダイアログ画面です。上3つの「〝直前〟の作業に戻る」という方法でなく、履歴が一覧で表示されるので、二つ前、三つ前…と、好きな所に戻れます。
※操作履歴で戻した箇所から作業した場合、それ以降の履歴が更新されていきます。
操作履歴は、編集⇒環境設定により、手数の制限を変更できるので、お好みの設定にされてください。デフォルトのままでも大丈夫です。
スポンサードリンク