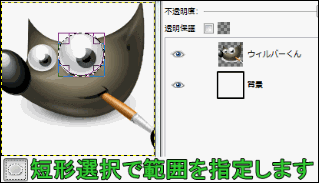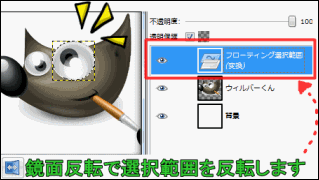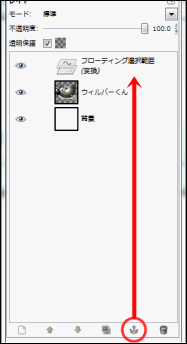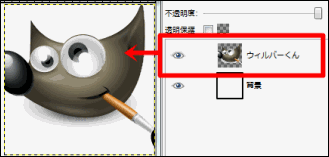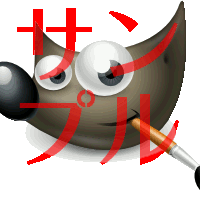選択範囲をフロート化とは、フローティング選択範囲(フローティングレイヤー)を作成することです。フローティングレイヤーって(^^;?
フローティング選択範囲とは?
言葉自体は覚えなくても良いですが、効果は覚えておきましょう。
まず、フローティング選択範囲を作成することを選択範囲のフロート化と言います。
- イメージウインドウ上部メニュー ⇒選択 ⇒選択範囲をフロート化
- イメージウインドウ上で右クリック ⇒選択 ⇒選択範囲をフロート化
- ショートカットキー: 「Shift」+「Ctrl」+「L」
で使用することができます。
フローティング選択範囲のことを、フロート化されたレイヤーや、フローティングレイヤーと呼び、その効果は、一時的な仮レイヤーを作成し、一時的に加工・編集をおこなうことを意味します。
やはり解りづらいのでこっから図解でどうぞ♪
フローティング選択範囲を確認する
まずは短形選択ツールで目の範囲を指定します。
次に鏡面反転ツールで選択範囲を反転させます。
するとレイヤーダイアログの一番上にフローティング選択範囲というレイヤーが表示されます。
このレイヤーがフローティングレイヤーになります。
※フローティングレイヤーは、固定・追加・削除のいずれかをおこない限り他のレイヤーを作業することができません。
左の画像ではレイヤーダイアログの「![]() 」錨のマークをクリックし、レイヤーを固定しています。
」錨のマークをクリックし、レイヤーを固定しています。
固定することで、フローティングレイヤーが無くなります(厳密に言うと、加工後のレイヤーが元のレイヤーと重なり一つになります)
一つになったレイヤーは、加工が行われた後のレイヤーになり、何事もなかったかのように一件落着します。
一枚目の画像と見比べて見ると、レイヤーの数は同じですが、目の向きが変わっているのが確認できます。
このように、フローティングレイヤーでは、一時的な仮レイヤーを作成し、一時的に加工・編集をおこなうことを意味します。
フローティング選択範囲の自動生成
フローティング選択範囲は、自分で生成するものと、自動で生成されるものがあります。
貼り付けの使い方とポイントでも書きましたが、貼り付け系の加工と、選択範囲を指定している際の、![]() 鏡像反転、
鏡像反転、![]() 剪断変形、
剪断変形、![]() 拡大・縮小、
拡大・縮小、![]() 回転、
回転、![]() 遠近法のツールは、自動でフローティング選択範囲が生成されます。
遠近法のツールは、自動でフローティング選択範囲が生成されます。
注意点
フローティングレイヤーは、固定、追加、削除のどれかを行わない限り他のレイヤーを操作することができません。
また個人的にですが、固定よりは追加を選択し、最終的にレイヤーの結合をする方が良いように思います。理由は、後々変更や編集を行う際に、元画像も残っていたほうが良いからです。
最終的に完成前にレイヤーを結合することで、容量も軽くなりますし、失敗の恐れも少なくてすみます。
応用と遊び心
今回の図解で頑張ってもらったウィルバーくんをアニメ化してみました。
スポンサードリンク