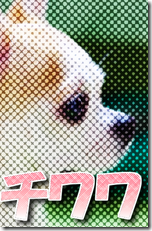
写真をドット絵にする方法を紹介します。
難易度★✩✩✩✩:所要時間10分
とっても簡単で雰囲気ある画像加工♪
今回おこなうのは、写真や画像をドット絵にする方法です。
ドット絵というのは、点が集まって作る絵のことで、写真や画像は高精度の点の集合です。
逆にアバウトに表現することで、レトロな雰囲気や、味のある効果を出すことができます。
写真をドット絵にする方法~チュートリアル~
- 元の写真(画像)を用意する⇒複製
- 脱色をかける
- フィルタ⇒変形⇒新聞印刷
- モードをオーバーレイに
- 完成
元となる写真を用意する
まずは元になる写真を用意します。画像でもOK

写真は超高画質のドットの集合体です。特に最近のデジカメは画素数も凄いので、引き伸ばしても綺麗ですね^^ 今回は逆にドットを荒くして、味のある写真加工をしましょう。新聞の写真のような感覚です。
この写真を複製します。
レイヤーにカーソルを合わせ、右クリック⇒レイヤーの複製
脱色をかける
次に複製したレイヤーに【脱色】をかけていきます。
色メニュー⇒脱色⇒【明度】

見事に白黒がわかれました。
ん~…ちょっと物悲しい感じですね。
新聞印刷をかける
フィルタ⇒変形⇒新聞印刷を選択します。
すると新聞印刷のウインドウが開かれ、細かい設定ができます。
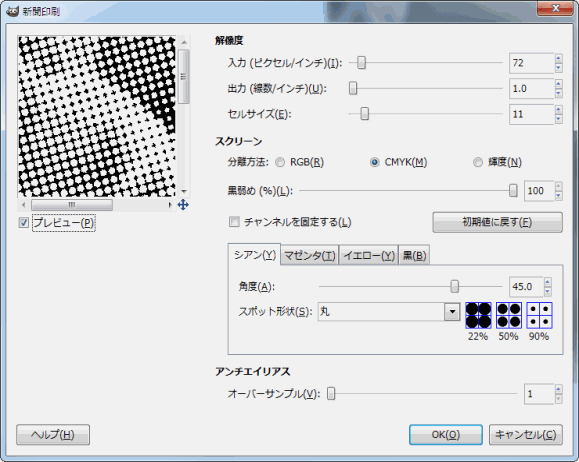
ここで重要なのは、セルサイズとスクリーン。
ほかはデフォルトのままでもOKですが、いろいろいじってみると面白い効果が楽しめます。
セルサイズはドット一つの大きさを示すもので、大きくすることで荒くなっていきます。
写真のサイズやかけたい効果により調整しましょう。
スクリーンは、CMYKに設定してください。RGBですと色がつきチカチカしますし、輝度だと暗い画像になります。
モードをオーバーレイに
最後にモードをオーバーレイにすることで、元の写真を透過してドットの入った写真になります。
 ⇒
⇒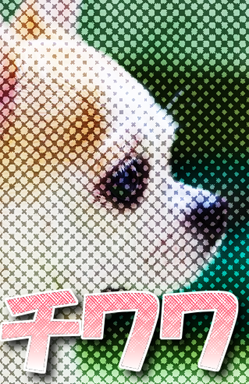
因みに、テキストを入力し、テキストにも同様の加工を施すと右写真のようになります。
※セルサイズを小さくしています。
このようにテキスト(ロゴ)にも応用することができます。
写真は普通で、テキストを加工しても面白い雰囲気のある画像になりそうですね。

こちらの画像はそのサンプル。
写真はそのままで、文字に新聞印刷をかけました。
ドットではなく、スポットの形状を線形に変更しました。
このラインの太さも変更できるので、いろいろと試してみましょう。
同じ形状でもサイズが異なるだけで全然見え方も変わってきます。
スポンサードリンク






