
まるでカラコンを入れたみたい!!瞳の色を変える方法を紹介♪
難易度★★✩✩✩:所要時間10分
インパクトのある加工です。
瞳の色を変更する方法は割と知られています。簡単にできるので一度試してみてください。
瞳の色を変える方法~チュートリアル~
- 画像、写真を用意する
- 瞳の範囲を選択する
- 選択範囲をコピーし、新しいレイヤーを追加(レイヤー名:瞳)
- 瞳レイヤーに元画像(写真)の範囲をコピー、ぼかしをかける
- 色⇒着色をする
- 暗室ツールで調整する
- 仕上げ&修正をおこなう
1.元になる写真を用意する
まずは元になる写真(画像)を用意します。
今回はこちらの写真を使わせてもらいました。

サムネイル画像と比べてみると、全然違うのが解ります。
なるべく瞳が強調されている(大きく表示されている)画像・写真が望ましいです。
小さい画像でもできないことはありませんが、小さいとそれだけ選択範囲の指定が難しくなります。
2.瞳の範囲を選択する
瞳の範囲を選択します。選択する方法は色々ありますが、画像に適した方法を取るのが一番です。
いろんな方法があるのでこちらを参考にして下さい。⇒選択範囲の取り方まとめ
今回は正面を向き、瞳も大きいのでやりやすく、楕円選択ツールと、クイックマスクを使って選択範囲を指定しました。

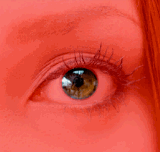
3.コピー、新しいレイヤーを追加、ぼかしをかける
選択範囲を指定することができたらコピーをかけます。【ctrl + c】
新しいレイヤーを追加し、コピーした選択範囲を張り付けます(レイヤー名:瞳)
さらに瞳に色を入れていくわけですが、自然に浸透していくように〝ぼかし〟をかけます。
選択⇒境界をぼかしをかけることで、選択している円の縁部分がぼかされます。
4.色→着色
瞳レイヤーに色をつけていきます。
イメージウインドウメニュー⇒色⇒着色を選択します。

色相を操作し色を大まかに決めます。
彩度と輝度で濃さや明るさを調整します。
今回はピンク色にしてみました。何色でもOKです。
この時点でほぼ完成ですが、仕上げと修正をしていきます。
暗室ツールを使う
暗室ツールを使って、修正をかけていきます。
| 修正前 | 修正後 |
 |
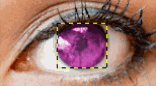 |
暗室ツールを使用すると瞳に明るくなります。
【覆い焼き】に設定し、バランスよくかけていきます。不透明度やブラシは使いながら調整しましょう。オススメは「circle Fuzzy![]() 」です。
」です。
仕上げ
さらに新しいレイヤーを追加して、ブラシをかけてみましょう。

ブラシにはいろんな種類があるので、お気に入りを導入しておくとすぐに編集できて便利です。
⇒厳選ブラシ配布先サイト一覧
また元の画像を脱色させると見た目のインパクトが上がります。
イメージウインドウメニュー⇒色⇒脱色【元の画像レイヤー】

テキストも入れてみました。ポスターみたいですね。
スポンサードリンク






