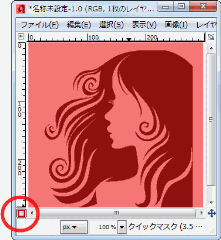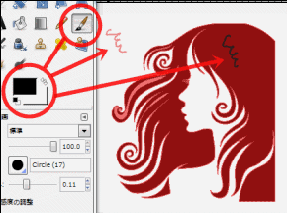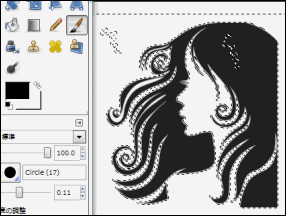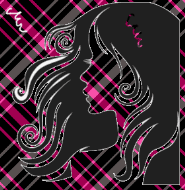クイックマスクとは、選択範囲を指定する方法の一つですが、その指定方法は実にユニークです。
ある意味一番自由度の高い選択方法ですので、このクイックマスクが一番!という人も多いです。
クイックマスクとは?
GIMPのヘルプメニューでクイックマスクを開いてみると、実に難しくかいてあります。論文のようです(-_-;)
読んでみるとその通りなんですが、難しい言葉(正しい言葉)が必ずしも良いとは思いません。
少なくとも読み手が解らない(解りづらい)と感じてしまえば、どんなに良い文章を書いていたとしても読まれないと思います。あまり人のことは言えませんが、このブログではより解りやすく書いていきたいと改めて思いました。
とまぁこのへんにして、クイックマスクとは何かを解りやすく説明したいと思います。
個人的にはどういう仕組みでの部分は必要ないと思います。知りたい人はGIMPヘルプメニューを除いてみてください。
とりあえずは使い方だけ知ってればOKです!
ではクイックマスクとは何か?
それは、塗った箇所を選択範囲にできる機能(もしくは塗った箇所を選択範囲から解除する機能)です
クイックマスクの使い方
クイックマスクとは、 描画ツールなどで塗った箇所を選択範囲にできる機能があります。
使い方は4通りの方法があります。
- イメージウインドウ上部メニュー ⇒選択 ⇒クイックマスクの切り替え
- イメージウインドウ状右クリック ⇒選択 ⇒クイックマスクの切り替え
- ショートカットキー:「Shift」+「Q」
- イメージウインドウの左下、○の箇所をクリック
選択範囲に指定した箇所を、透明化かかった色で塗り、選択範囲を解りやすくしてくれます。
透明化で透けて見えるため、どの部分が選択範囲になっているか一目瞭然!さらに、クイックマスクをかけながらも選択範囲を追加、削除が可能です。
文章でかくよりは画像で見たほうが解りやすいので、こちらをご覧下さい。
| 元の画像 | クイックマスクを
かけた状態 |
選択している状態 | 選択している状態で
クイックマスクを |
 |
 |
 |
 |
こちらの画像を元に解説します。
通常、何も範囲指定していない場合は、画面全体が赤い半透明の色で覆われます。これがクイックマスクをかけた状態です。
選択範囲を指定していないので、クイックマスクをかけても、ただ赤いフィルターがかかっているような状態です。
次に、選択範囲を指定してみます。三昧目の画像の状態です。
そのままクイックマスクをかけてみると、選択範囲に指定された箇所だけが、クイックマスクに覆われているのが解ります。
用は「この箇所が選択範囲ですよー。選択かかっていますよー。」と教えてくれるわけです。
ただただ教えてくれるわけではなく、クイックマスク中にも選択範囲を追加したり、減らしたりできます。この機能がとっても役に立ちます。
描画ツールによる選択範囲の追加、減少
クイックマスク中の描画ツールは、選択範囲の指定をする
通常、描画ツールとは画像に直接色を塗ったりする機能ですが、クイックマスク中には変化します。
描画色と背景色の塗り分けにより、選択範囲の追加、減少をすることが可能です。
![]() 鉛筆ツールでも
鉛筆ツールでも![]() ブラシツールでも、
ブラシツールでも、![]() スプレーでも、
スプレーでも、![]() スタンプでも、どの描画ツールを使っても構いません。
スタンプでも、どの描画ツールを使っても構いません。
| 描画色 | クイックマスク中、描画色で塗ると選択範囲外になる |
| 背景色 | クイックマスク中、背景色で塗ると選択範囲になる |
左の画像で、クイックマスク中に描画色、背景色でそれぞれ塗ってみると、クイックマスクを解除した右の画像では、選択範囲として反映されています。
描画色で塗った、画像の外側の線は選択範囲外になり、背景色で塗った髪の毛の部分は新たに選択範囲として追加されます。
そのままパターンを塗ってみると…
選択範囲が見事区分されその後の画像効果に反映されています。
この画像の場合、背景にパターンで塗りつぶしをかけた時に、クイックマスクで指定した箇所が選択範囲に追加と減少が行われ、その効果が反映されているという感じです。
この効果は選択チャンネルによる作用によるものであるため、選択⇒チャンネルに保存をすると選択マスクコピーという名前で保存されています。新しく追加するたびに「選択マスクコピー#1」「選択マスクコピー#2」と増えていきます。
スポンサードリンク