GIMPのインストール方法を紹介します。
※以前にGIMPをインストールしている方は、
インストールするバージョンによりエラーが出るものがあります。
Windowsをご使用の方はコチラをご確認の上、消去して下さい。
- コントロールパネル⇒プログラムのアンインストールで「GIMP」をアンインストール
- フォルダC:\Program Files\GIMP-2.6←バージョンが入ります。
それではインストール方法を説明します。
GIMPインストール手順
GIMPをダウンロードする
| GIMP2のダウンロード |
GIMP公式サイトよりダウンロードを行います。
基本的にはダウンロード時の最新のものをダウンロードすれば良いですが、バージョンが上がった直後だと互換が悪い場合もあります。随時更新バージョンアップはされておりますのでご安心ください。
Windows、Macとお使いの環境のものをダウンロードするようにしましょう。
上記画像では、Windows版の通常のダウンロードになります。
ファイルを開く
ダウンロードしたexeファイルを開き、Setupをクリックします。
ダウンロード箇所は
PC >> ローカルディスク:C >> ユーザー >> あなたの名前 >> ダウンロードにあります。
始めは英語でOK
Setupをクリックし進めていくと、画像のように言語を求めてきます。
始めはEnglish(英語)で大丈夫です。デフォルトでEnglishになっているのでそのままOKを押しましょう。
後に日本語パッチを入れますので、ご安心ください。
インストールする
Installをクリック ⇒ インストールが進みます。
インストール後、以下のように出るので、問題なければYESを選択します。
再起動しないとGIMPが立ち上がりません。
- YES,restart the computer now
(はい、今すぐパソコンを再起動します) - No,I winn restart the computer later
(いいえ、後で再起動します)
再起動してGIMPを起動する
インストール完了後、パソコンを再起動し、GIMPが無事インストールされていれば追加されています。
ひらいてみて問題がなければGIMPのインストール完了です。
 GIMP起動中…しばらく待ちます
GIMP起動中…しばらく待ちます
無事インストールが済めば、GIMPを使用することができます。
※補足
Windowsの場合は、なにも指定しなければ「ダウンロード」ローカルディスク:Cにはいると思います。
アンインストールをする場合など、どこに置いたか忘れることもあるので覚えておきましょう。
また、ブラシやスクリプトを追加する場合も、GIMP保存先フォルダから追加します。
スポンサードリンク

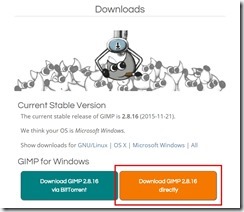
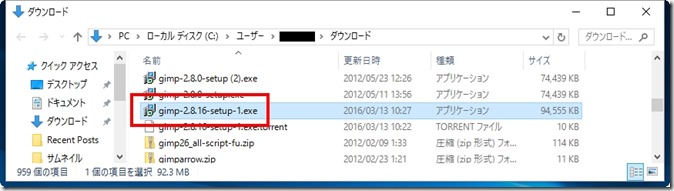
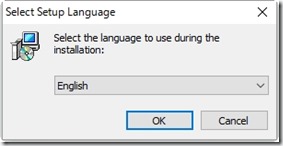
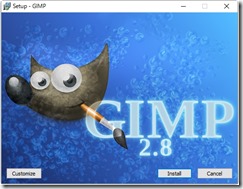 ⇒
⇒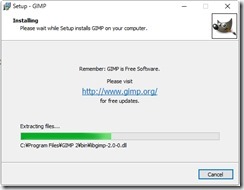
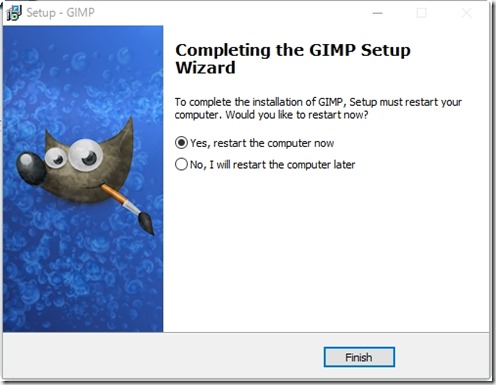
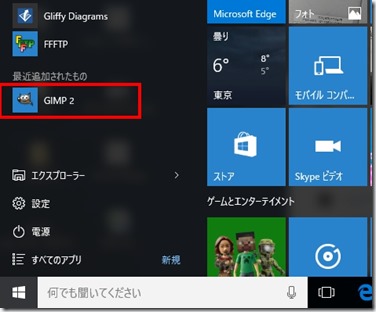
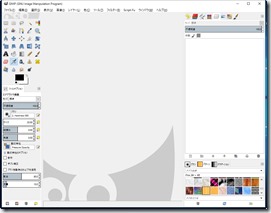 無事開かれました!
無事開かれました!




