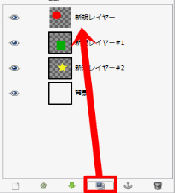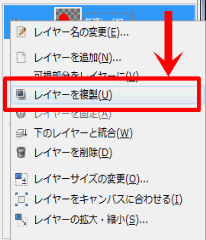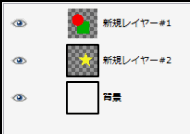レイヤーは簡単に複製(コピー)ができ、レイヤー同士をくっつける(結合)もできます。
画像を加工していくと、元画像を加工してしまい、後でしまった…と思うことがでてきます。
元画像を残している場合は良いですが、既に加工してさらに上書き保存をかけてしまった場合、元の画像が加工後になり、取り返しがつかないことがあります。
そういった失敗を防ぐためにも、複製を使うと良いでしょう。
また、元の画像と複製した画像を掛け合わせて効果を出すこともできます。
レイヤーの複製方法
ダイアログ画面の画像の部分をクリックすることで選択したレイヤーを複製することができます。
(カーソルを乗せると「レイヤーを複製し、画像に追加します」と出ます)
先に複製したいレイヤーを選択しておき、クリックで複製できます。
または、複製したいレイヤーを選択し、右クリック後「レイヤーを複製」を選択します。
上記でも書きましたが、レイヤーのバックアップのためにも
複製レイヤーを加工し、元画像は残しておきましょう!
失敗防止のための保険や、加工後の複製レイヤーと元画像レイヤーを比べるにも便利です。
レイヤーの結合
レイヤーの「結合」とは、レイヤーをくっつけるという意味です。
結合したいレイヤーを選択し、右クリック「下のレイヤーと結合」を選択します。
①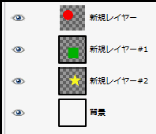
②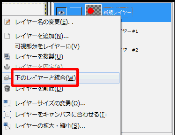
①…結合したいレイヤーを選択します。
②…右クリックし、下のレイヤーと結合を選択します。
③…赤●と、緑■が一つのレイヤーになりました。
結合することで、同じ効果を持たせることができ、モードの変更、色、グラデーション、フィルタ効果など…、全て同じ効果をかけることができます。また、一つにまとめることで散らかっているレイヤーをまとめることができます。
※これは同時にデメリットにもなりかねませんので注意が必要です。
上記でレイヤーを複製するメリットを書きましたが、その反対で一つに結合した場合は取り返しがつかないということが出てきます。
対策 ※定期的に(.xcf)で保存をかけておきましょう。
結合するタイミングは、「これ以上加工することがない完成形」になった時です。
あとでまだ加工する場合、まだ結合しないほうがよいでしょう。
また保存をかける際には必ずしも一枚のレイヤーにまとめなければならないということはなく、レイヤーがいくつもある状態でも保存はできます。結合することにより、メモリの消費量を抑えることができることが一つの目的にあげられます。
後でまだ加工するかも…という場合は残しておきましょう。
スポンサードリンク