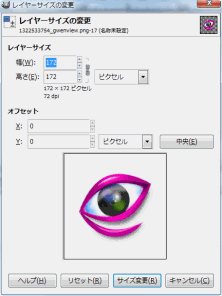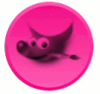レイヤーにはキャンバスサイズとは違うレイヤーサイズがあります。
レイヤーサイズを変更する項目です。
レイヤーサイズとキャンバスサイズの違い
レイヤーサイズとキャンバスサイズの違いについて説明します。
レイヤーサイズというのは、各レイヤーに設けられている枠で、キャンバスサイズというのは元になる画面の大きさを指します。
一般的には新しい画像を作成した時のサイズがそのまま、キャンバスサイズになります。
この時点では、「背景」という名前で背景レイヤーが作られ、背景レイヤーは背景色で塗られた、単色のレイヤーになります。
背景レイヤーのキャンバスサイズは、そのままレイヤーサイズになります。
GIMPでは、画像をドラッグして開くこともできます。
その場合、ドラッグした画像のサイズ(レイヤーサイズ)がキャンバスサイズになります。
まとめると、
- 新規で画像を作成した場合⇒背景レイヤーのサイズがそのままキャンバスサイズであり、レイヤーサイズになる。
- 画像をドラッグしてきた場合、ドラッグした画像のサイズがキャンバスサイズであり、レイヤーサイズになる。
- 元からある画像に、画像を付け足した場合(上の二つの合わせるような感じ)、背景レイヤーがキャンバスサイズで、追加した画像は、そのレイヤーのキャンバスサイズを持っている(キャンバスサイズとレイヤーサイズは等しくない)
このような感じになります。文章で書くと解りづらいですが、実際やってみるとすんなり解ると思います。
レイヤーサイズの変更
上記でレイヤーサイズの違いを書きましたが、レイヤーサイズというのはキャンバスサイズと違って画像ごとに存在します(キャンバスサイズは基準になる一つしかありません)
そこでキャンバスサイズに合わせる方法や、キャンバスサイズをレイヤーに合わせたり、選択範囲に合わせたりできます。詳しくは下記をご覧ください。
このページでは〝レイヤーのサイズを変更する〟ということを説明します。いろいろ似たような項目がありますが、間違わないようにしましょう。
イメージウインドウ上部メリュー ⇒レイヤー ⇒レイヤーサイズの変更
レイヤーサイズの変更ダイアログが開かれます。
| レイヤーサイズ:幅 | レイヤーサイズの幅の調整します |
| レイヤーサイズ:高さ | レイヤーサイズの高さを調整します |
| オフセット:X | レイヤーサイズで変更された後の画像の幅を設定します。 |
| オフセット:Y | レイヤーサイズで変更された後の画像の高さを設定します。 |
| 中央 | レイヤーサイズで変更された後の画像を中央に配置します。 |
画像の点線の部分がレイヤーサイズになります。
| 元の画像 | レイヤーサイズ縮小 | レイヤーサイズ拡大 |
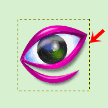 |
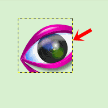 |
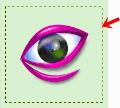 |
レイヤー内の画像よりもレイヤーサイズが小さくなる場合は、画像が全て表示されず切れてしまうこともあります。
レイヤーサイズは各レイヤーにあり、追加したり、選択したりで、全てが同じではありませんので、画像加工の範囲などにも注意しましょう。
スポンサードリンク