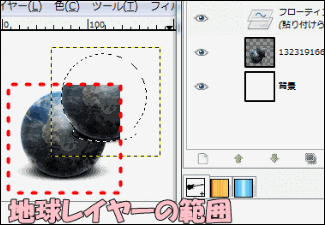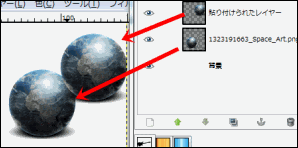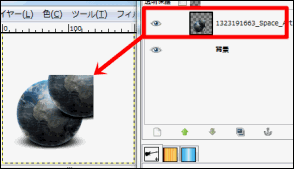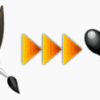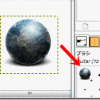「貼り付け」とは、「コピー」や「切り取り」でクリップボードに貼り付けられた画像を選択範囲に貼り付けることを意味します。
GIMPにおいては、選択範囲とクリップボードの関係ををよく知っておかないと、貼り付けの効果を十分に使いこなせません。難しいことはないので覚えておきましょう。
貼り付けの使い方とポイント
- イメージウインドウ上部メニュー ⇒編集 ⇒貼り付け
- イメージウインドウ上で右クリック ⇒編集 ⇒貼り付け
- ショートカットキー:「ctrl」+「V」
貼り付けの方法ですが、どの方法も手順が違うだけで全部同じ効果です。
ショートカットキーが一番簡単ですので覚えておきましょう。
貼り付けの手順
まずは「コピー」か「切り取り」にてクリップボードに画像をコピーします。
その後、任意のレイヤーに合わせ、「貼り付け」を行います。
※上の画像の場合、二枚の内、どちらか片方のレイヤーに合わせ貼り付けです。
貼り付け方法は上記の通りです。
右の画像を見てもらうと、新しいレイヤー(貼り付けられたレイヤー)が作られます。
![]() 貼り付けレイヤーを追加か固定かしない限り、他のレイヤーを操作することができません。追加と固定の方法はそれぞれ以下の通りです。
貼り付けレイヤーを追加か固定かしない限り、他のレイヤーを操作することができません。追加と固定の方法はそれぞれ以下の通りです。
- レイヤーを追加…貼り付けられたレイヤーにカーソルを合わせ右クリック⇒レイヤーを追加
- レイヤーを固定…貼り付けられたレイヤーにカーソルを合わせ右クリック⇒レイヤーを追加
さらに、選択範囲は貼り付ける前に合わせたレイヤーの範囲になっています。
レイヤーを固定にすると、選択範囲の枠内で貼り付けが行われます。
※この手順では、地球のレイヤーに合わせているので、地球のレイヤーの範囲が指定されています。背景レイヤーに合わせ、貼り付けを行うと、背景レイヤーの選択範囲である画像全体が指定されます。
地球レイヤーの範囲内で移動するとこんなことも…
表示されるのは地球レイヤーの範囲内だけ。
レイヤーを追加する場合
レイヤーを追加することで、新しいレイヤーが追加され、2枚のレイヤーが貼り付けレイヤーを足した3枚のレイヤーになります。このレイヤーは、貼り付けられた画像が独立している状態なので、移動や加工・編集等も、貼り付けられた画像のみが適応されます。
それぞれ独立しているレイヤーができる
レイヤーを固定する場合
レイヤーを固定にすると、貼り付ける前に選択したレイヤーに、貼り付ける画像を足した形になります。レイヤーの数は増えませんが、一枚のレイヤーに元画像と、貼り付け画像が一緒になります。
一枚のレイヤーに元画像と貼り付け画像ができる
貼り付けの際の注意点とポイント
貼り付けの際には二つ注意があります。
![]() ひとつは上記で書いた通り、フローティング選択範囲レイヤー(貼り付けレイヤー)は、固定か追加、もしくは削除しない限り、他のレイヤーを指定することができません。
ひとつは上記で書いた通り、フローティング選択範囲レイヤー(貼り付けレイヤー)は、固定か追加、もしくは削除しない限り、他のレイヤーを指定することができません。
![]() ポイントとしては、一度貼り付け「レイヤーを追加」をしてみて、気に入らなければレイヤーを削除しましょう。レイヤーが増え作業がしづらい場合でもいきなり一つのレイヤーにまとめるよりは、加工・編集後でも十分ですし、保存の前にレイヤーを結合することで容量も少なくなります。
ポイントとしては、一度貼り付け「レイヤーを追加」をしてみて、気に入らなければレイヤーを削除しましょう。レイヤーが増え作業がしづらい場合でもいきなり一つのレイヤーにまとめるよりは、加工・編集後でも十分ですし、保存の前にレイヤーを結合することで容量も少なくなります。
![]() もう一つは、クリップボードにはコピーした画像は一つだけということです。当然貼り付ける画像も一つだけになります。
もう一つは、クリップボードにはコピーした画像は一つだけということです。当然貼り付ける画像も一つだけになります。
![]() あれもこれもコピー&貼り付けをしたい場合は、貼り付けレイヤーを追加して、新しい画像をコピーしましょう。クリックボードは上書きされていくので、貼り付けたい画像がきづいたら違う画像になっていたということにならないように、残しておきたい画像はレイヤーとして追加しておきましょう。
あれもこれもコピー&貼り付けをしたい場合は、貼り付けレイヤーを追加して、新しい画像をコピーしましょう。クリックボードは上書きされていくので、貼り付けたい画像がきづいたら違う画像になっていたということにならないように、残しておきたい画像はレイヤーとして追加しておきましょう。
スポンサードリンク