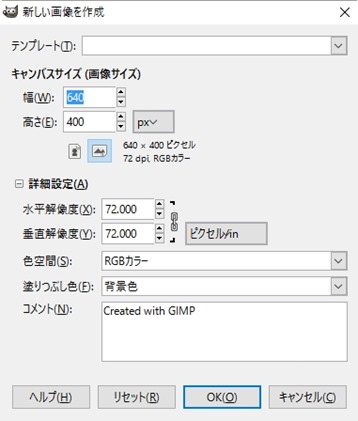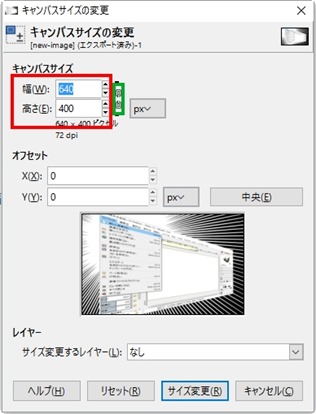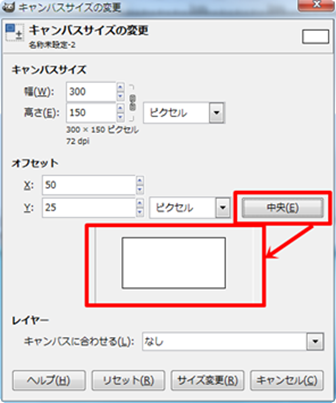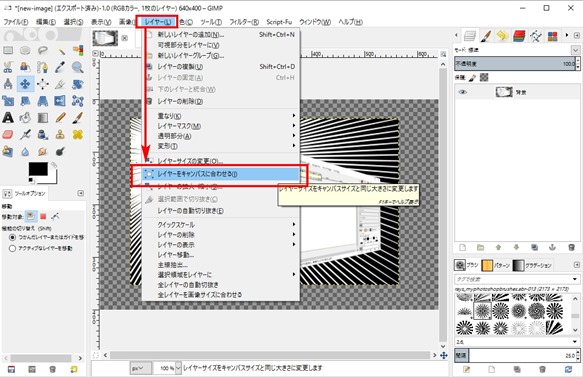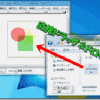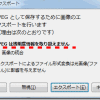GIMPを使用する際に、はじめから画像を作る場合、この項目をクリックします。
メニュー ⇒ ファイル ⇒ 新しい画像

新しい画像の設定
新しく画像を作成すると、以下のようなウインドウが別枠で表示されます。
| 幅 | 横幅のサイズ変更 |
| 高さ | 上下のサイズ変更 |
| 色空間 | RGBからーは色付き
グレースケールは白黒 |
| 解像度 | 単位あたりのピクセル数を設定できます。
細かい程綺麗な画像になりますが、メモリを消費します。 |
| 塗りつぶしの色 | 描画色・背景色・白・透明の4つが選べます。デフォルトでは白が選択されています。 |
| コメント | 文字を入力して画像にコメントを入れることができます。 |
指定したサイズや色の背景が表示されます。
画像が小さいと感じたら
キャンバスサイズの変更をおこないます。
メニュー⇒画像⇒キャンバスサイズの変更
キャンバスサイズの変更
赤□のサイズを変更すると、下に表示されるプレビュー画面も変化します。
緑□の鎖をロックすると、幅、高さどちらも増減し、ロックを解除すると幅、高さを片方づつ指定できます。
鎖のロック、解除はクリック一つでできます。
中央を押すことで、プレビュー画面の真ん中に画像の中心がきます。
良ければサイズ変更をクリック。画像が広がったのがわかります。
画像をキャンバスのサイズに合わせる
レイヤー⇒レイヤーをキャンバスに合わせるによりキャンバスのサイズを合わせることができます。
なお、合わせたいレイヤーを選択し、右クリックからも同じ操作がおこなえます。
キャンバスサイズの設定は、画像の合成や組み換えをするときにも使えますので覚えておきましょう。
スポンサードリンク