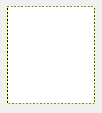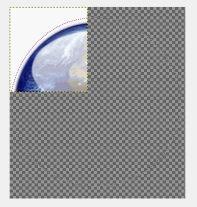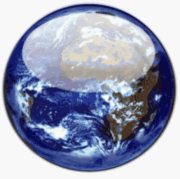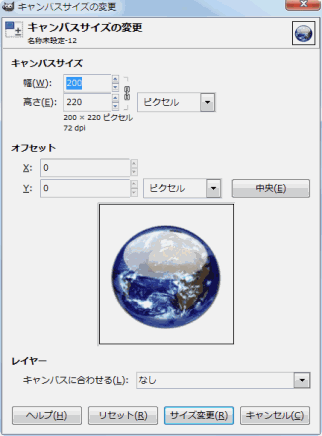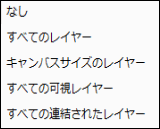画像の〝見える〟箇所…それがキャンバス!キャンバスの感覚を理解しましょう。
イメージウインドウ上部メニュー ⇒画像 ⇒キャンバスサイズの変更
キャンバスサイズとは
キャンバスとは、画像の可視領域のことでつまりは見えてる範囲のことを指します。
キャンバスサイズとは、キャンバスの大きさのことを意味します。
新しく画像を作成するときは、新規レイヤーのサイズとキャンバスサイズは同じで、指定したサイズ全てが見える範囲…つまり、キャンバスサイズに指定されています。
(参照:新しく画像を作成する)
画像を加工する際は、いろんな画像を組み合わせることが多いと思いますが、一番最初に指定してあるキャンバスサイズを元にしているので、組み合わせる画像がキャンバスサイズよりも大きい場合は収まりきらないこともあります。
そんな時はキャンバスサイズを変更するか、組み合わせる画像のサイズを小さくするしかありません。
キャンバスサイズが小さいと、組み合わせる画像によっては収まり切らず、キャンバスサイズの範囲のみが表示されます。
組み合わせる画像自体を縮小し、キャンバスサイズ内に収まるように調整するか、(参照:拡大・縮小の使い方)
もしくは、キャンバスサイズ自体を大きくするしかありません。
キャンバスサイズを大きくすると、当然画像自体も大きくなりますので保存するときの容量や、画質、他の画像とのバランスなどに注意しましょう。
なお、キャンバスサイズを大きくすると、下記の画像のようになります。
キャンバスサイズの変更の際には、レイヤーの反映の仕方にも気をつけましょう。
レイヤーをキャンバスに合わせると、キャンバスサイズが広がり、組み合わせる画像のサイズを収めることができます。
画像の大きさは様々ですので、自分でキャンバスサイズもしくは、画像(素材)のサイズを合わせる必要があります。
この画像では縮小して表示しているので、あまり実感はわかないかもしれません。上の二つの地球の画像はクリックすることで実際の大きさを確認できます。
初めの地球とのサイズ比を確認してください。
※保存ではなく、切り抜きからgif形式で保存している状態なので画質は荒いです。
キャンバスサイズの変更
| キャンバスサイズ:幅 | キャンバスサイズの幅を調整します |
| キャンバスサイズ:高さ | キャンバスサイズの高さを調整します |
| オフセット:X | キャンバスに対する位置を調整します。
Xでは横軸の調整をします。 |
| オフセット:Y | キャンバスに対する位置を調整します。
Yでは縦軸の調整をします。 |
| レイヤー | レイヤーの反映を設定します。 |
キャンバスサイズ
キャンバスサイズを変更する際は、幅、高さを入力するか上下バーで増減します。
その際右横についている鎖を有効/無効にすることで、有効ならば幅と高さが比例して増減し、無効ならば、それぞれが増減します。単位の変更も可能です。
オフセット
オフセットはキャンバスサイズを設定した後に設定できるようになります。
キャンバス上での画像の位置を指定するものになり、X軸、Y軸を調整して反映させます。
「中央」と書かれたボタンをクリックすることで、キャンバスの中央に位置されます。
キャンバスサイズも、オフセットも「PageUP」キーと「PageDown」キーで10単位ずつ増減ができます。
レイヤー
レイヤーではキャンバスサイズを変更した時のレイヤーの変更点を設定できます。
| なし | 初期状態のオプションです。キャンバスだけが大きさを変え、レイヤーの大きさは変更されません。 |
| すべてのレイヤー | すべてのレイヤーがキャンバスと同じ大きさに変更されます。 |
| キャンバスサイズのレイヤー | 画像と同じ大きさのレイヤーだけ、キャンバスと同じ大きさの変更をされます。 |
| すべての可視レイヤー | 可視レイヤー「 |
| すべての連結されたレイヤー | 連結されたレイヤー「 |
なお、キャンバスサイズの変更で、元のサイズより大きくなった場合、大きくなった箇所は透明化処理されます。
スポンサードリンク