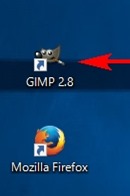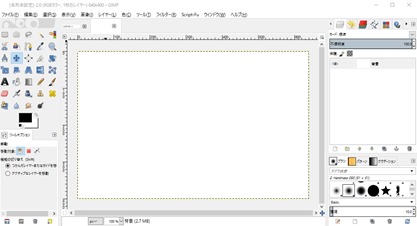インストール後のGIMP起動までの流れです。
GIMPを起動する方法はいくつかありますが、ショートカットから起動してみましょう。
GIMPを動かしてみよう
無事インストールが済むと、デスクトップ上に、GIMPのマスコットキャラクターのウィルバー君のアイコンがでます。
「GIMPマスコットキャラクター:ウィルバーくん」
↓
クリックすると、このように起動中の画面が出てきます。
GIMPはパソコンのスペックによっては重たいソフトになるかもしれません。
(起動に時間がかかるかもしれません)
また、ブラシやパターンなどを追加できますが、追加すればするほど重たくなりパソコンに負荷がかかります。バランスが大事です。
無事画面が開きました。
画面表示は、バージョンにより多少違う方もいると思いますが、このような画面が表示されれば開いている状態になります。設定等で使いやすいように変えることができるので、画面がそれぞれ独立してバラバラになっている方は(たしか最初はバラバラだったような…)設定されてください。
※GIMP2.8ではシングルウインドウモードが追加され、一つの画面内に収まっている形になります。
スタートメニューから開く
ショートカットアイコンを削除された方は、スタートメニューから開いてください。
スタートメニュー⇒すべてのプログラム⇒GIMP⇒GIMP2
スポンサードリンク