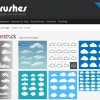GIMPではブラシ素材を追加することで新しいブラシを追加することができます。
Photoshopのブラシも追加することができるので、本当に沢山の種類のブラシを使うことができます。今回は自分の手でブラシを作成、保存する手順を説明します。
オリジナルブラシ作成
よく使う画像や使い回しの効く画像はブラシとしてとっておくと便利です。
今回は写真や画像からブラシ化する方法を説明します。
![]()
今回はこちらの画像をブラシ化してみようと思います。
この画像はGIMPのマスコットキャラクターのウィルバーくんで、このブログでもいたるところで使われています。よく使うものはブラシ化しておくと便利です!
オリジナルブラシ作成~チュートリアル~
- 写真、画像を用意する
- ブラシにする対象を設定する(画像or選択範囲)
- GIMPブラシ形式(gbr)で保存する
- 再起動して確認する
写真、画像を用意する
ブラシ化する対象は画像でも写真でもその一部でもなんでも結構です。
まずは元になる画像、写真を用意します。
ブラシにする対象を設定する
画像や写真をGIMPに移すと、一枚のレイヤーに全て収まっている形になります。
そのなかでブラシにする対象を決めます。
画像全体か一部分か、背景は含むか、透明化処理をかけるかを設定します。
余分な部分は消しゴムツールや、選択範囲のみを切り取るなどして、ブラシ化するもののみ残します。この時、背景があったら背景も消し、アルファチャンネルを追加するとブラシ化した時に使いやすくなります。
![]() ⇒
⇒ 
画像を切り取ったり、選択範囲を指定するには選択ツールを使用したり、クイックマスクを使用したりしましょう。
| ⇒矩形選択の使い方 | |
| ⇒楕円選択の使い方 | |
| ⇒自由選択の使い方 | |
| ⇒ファジー選択の使い方 | |
| ⇒色域を選択の使い方 | |
| ⇒電脳はさみの使い方 | |
| ⇒前景抽出選択の使い方 |
GIMPブラシ形式で保存する
ブラシ化したい対象のみに絞れたら保存をします。
保存の形式は「.gbr」これがGIMPのブラシで使用するための保存形式になります。
○○○.gbrで保存してください(○○のところはお好きにドウゾ)
次に、保存したブラシ画像をGIMPにコピーします。
保存した画像を下記にコピーします。
ローカルディスク:C⇒ProgramFiles⇒GIMP2⇒share⇒gimp⇒2.0⇒brushes
※環境により多少ことなるかもしれません。
GIMPを再起動する
GIMPを再起動して、ブラシダイアログを見てみましょう。
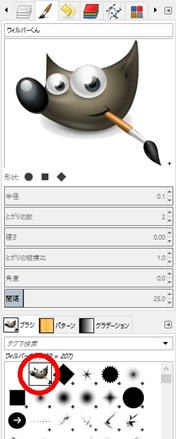
ちゃんと導入されていれば、ブラシに追加されて使用することができます。他のブラシ同様に使うことができますので、よく使う画像はブラシとして保存しておくと便利ですね^^
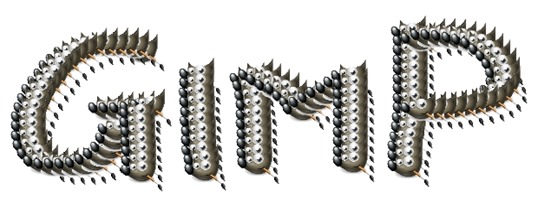
スポンサードリンク