
画像の背景を彩る雰囲気のあるボケ(bokeh)画像です
難易度★✩✩✩✩:所要時間10分
淡い雰囲気を出すにもピッタリ!
ボケと聞くと「ん(・∀・)?」と思っちゃいますが、↑のような画像のことをボケ画像とかボケテクスチャと呼びます。
ボケはbokehと書き、意味はぼやかしているかすんでいるという表現のようです。
写真のピンボケとかコレにあたります。
ピントをずらしてぼかしている⇒ピンボケってことですね。
この表現を使うと画像をハッキリと目立たせることもできますし、淡い雰囲気を出すこともできます。
それでは簡単にできるボケ画像を作りましょう!
ボケ画像の作り方~チュートリアル~
- 新しい画像を作成
- 新しいレイヤーを追加⇒ブラシをかける⇒ぼかし
- 2を繰り返す(レイヤーごとにぼかし量を変える)
- グラデーションをかける
新しい画像を作成
まずは新規で画像を作成します。
基本的には背景色は何色でも良いのですが、薄い色よりも濃い色の方がハッキリと効果が分かるため、濃い目の色で塗りつぶしましょう。
 塗りつぶしツールで色を変更する
塗りつぶしツールで色を変更する- 編集⇒背景色で塗りつぶす(初期状態では黒が設定されています)
新しいレイヤーを追加、描画、ぼかしをかける
次に新しいレイヤーを追加し、![]() 鉛筆で描画をかけていきます。
鉛筆で描画をかけていきます。
どんなブラシでもできますが、シンプルな方がよりそれっぽいです。
「circle」はじめから導入されているため、「circle」を使うのが良いでしょう。
サイズはバランスよく合わせ、gimp2.6では【揺らぎ】gimp2.8では【散布】を使うと、ランダムに表示されるのでオススメです。
適当に描いたあとに、ぼかしをかけていきます。この工程を何度か行います。
フィルタ⇒ぼかし⇒ガウシアンぼかし
| 一枚目 ぼかし量:30 |
二枚目 ぼかし量:10 |
三枚目 ぼかし量:4 |
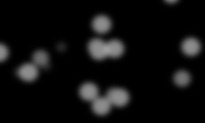 |
 |
 |
一枚目、二枚目、三枚目とレイヤーを追加⇒描画⇒ぼかしをかけていきますが、枚数を重ねる程、ぼかし量を弱くしていくのがポイントです。ここでは三枚のレイヤーを使っていますが、枚数はとくに決まっていません。いろいろ試してみましょう♪
ぼかし量を変えているのは、いわゆるピントはずしを意図的におこなっているためです。
数枚のレイヤーでぼかし量を変えているため、ピントがずれているように見えます。
グラデーションをかける
最後に仕上げのためにグラデーションをかけていきます。
新しいレイヤーを追加⇒グラデーションをかける⇒モード・オーバーレイ
一番上に新しいレイヤーを追加し、グラデーションをかけます。

グラデーションの種類や、パターンはなんでもOKです。
また、形状を変えても見え方が変わるので試してみましょう。
モードをオーバーレイにすることで、下のレイヤーを透過させることができます。
| 円のブラシを使った場合 | 星のブラシを使った場合 |
 |
 |
いろんなボケ画像を作り、テクスチャとして残しておくと便利です!
自作でブラシを作り、変化させても面白いですね!⇒ブラシエディターでオリジナルブラシ作成
スポンサードリンク






