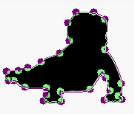
GIMPで画像を合成してみよう~パスツール編~
所要時間 画像次第、難易度★★☆☆☆
GIMPで画像を合成!
GIMPで画像を合成する方法はいくつかあります。
合成する方法は、画像と画像を組み合わせることで、画像と画像の境目を無くし一つの画像にすることです。合成というよりは、選択範囲をどのように指定するかが重要で、合成するとは、選択範囲の指定をいかにしてとるかで簡単にも難しくもなります。
GIMPでは、選択範囲の取り方がいくつもあるので、画像により適した選択範囲の取り方(もしくは組み合わせ)を使うことで、時間短縮を測れ、合成のクオリティも上がります。
パスツールを使った画像の合成方法
パスツールとはペジェ曲線という曲線を作る為のツールで、自由な線を描くことができます。
パスで指定した箇所を選択範囲にすることも可能です。
詳しくはパスツールの使い方をご覧ください。
パスツールを使った合成~チュートリアル~
- 合成する画像と元になる画像(背景)を用意する
- 合成する画像をパスツールで範囲指定する。
- 修正、加工、編集する。
- 配置する(合成する)
合成する画像を用意する
まずは元になる画像(背景)と合成する画像を用意します。
今回はこちらの画像を合成したいと思います。
| 元の画像 | 合成する画像 |
 |
 |
合成する画像はなんでも構いませんが、形がハッキリしていたもののほうがやりやすいです。
パスツールを使い範囲を指定する
合成する画像レイヤーに合わせ、![]() パスツールを使用します。
パスツールを使用します。
初めは大まかにアンカーを取っていき、あとで調整します。
画像を拡大しておこなうとアンカーの指定がしやすいです。
「パスを選択範囲に」し、選択範囲を指定します。
 ⇒
⇒ 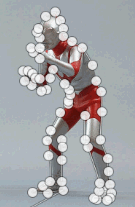 ⇒
⇒ 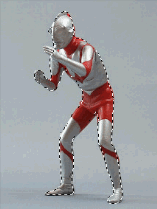
いらない部分を削除
選択範囲の反転後、いらない部分を削除します。
そのまま「Delete」キーを押すと、中身を残したまま外側が全て削除されます。
アルファチャンネルに注意しましょう。
アルファチャンネルが含まれていない画像だと、消去した時に背景色が塗られてしまします。
いらない部分は透かして、元の画像が見えるようにしたいので、アルファチャンネルを追加します。詳しくはアルファチャンネルを使っての透明化処理をご覧ください。
画像を合成する
元の画像と合成する画像が可視モードになっていれば、この時点でほぼ合成されていると思います。
後は合成する画像のサイズと位置を調整し、完成です。
特に大きな画像を合成する場合など、画像と画像のピントがあっていないことの方が多く違和感を感じることもあると思います。
そんな時は選択⇒境界をぼかす(画像のサイズにより値を調整)をおこなってください。
何度かかけてもOKです。
| 合成されました | サイズの調整 | 適所に合成する |
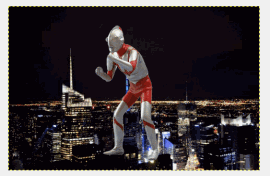 |
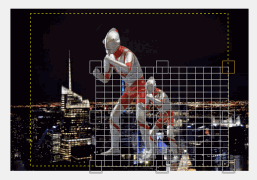 |
 |
組み合わせ次第で、どんな画像、写真でも合成できます。

ウル○ラマン vs ゴ○ラ 夢の対決も実現!?
スポンサードリンク






