
淡い雰囲気のぼかしフレームを作ろう!
所要時間3分、難易度★☆☆☆☆
GIMPでぼかしフレームを作ってみましょう♪
ぼかしフレームは淡い雰囲気をかもし出してくれるので、やんわりな写真演出をしてくれます。
ぼかしフレームの作り方
まずは前回作成した、GIMPでフレームを作ろうと同じやり方をします。詳しくは記載ページを見ていただくとして、このページでは簡単に書いていきます。
- 元の画像(写真)を用意する
- 新規レイヤーを追加する (フレームレイヤー)
- フレームレイヤーの枠を指定する
まずはここまでおこなってください。
今回は数値を大きく取るところがポイントです。↓どちらの値も前回よりも大きくとっています。
| 選択範囲の縮小幅 | 角を丸めるの範囲 |
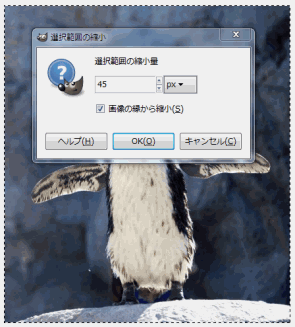 |
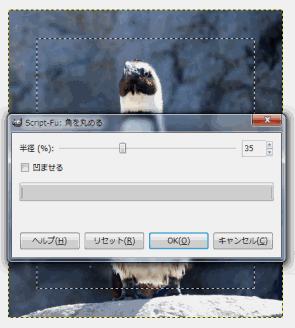 |
選択範囲の縮小
前回同様に、フレームレイヤーの枠を指定した後に、選択範囲の縮小を行います。
今回のぼかしフレームでは、前回よりも大幅に縮小します。理由は後ほど解説します。
上記画像の通り、縮小量を45にしました。(写真のサイズによ縮小量は変わります)
角を丸める
こちらも前回同様に、角を丸めていきます。
こちらの値も前回よりも大きくしています(上記画像参照)
選択範囲の反転
続けて「選択範囲の反転」をおこない、選択範囲を逆にします。
ここまでは前回と同じ流れです。
境界をぼかす
選択メニュー⇒境界をぼかす(参照:境界をぼかす効果と使い方)
ここが前回と違うところです。境界をぼかすを選択すると、選択範囲の境界線がぼかされます。
ぼかし量を調整します。数値が高い方がより濃くぼかされ、数値が低いとうっすらとぼかします。
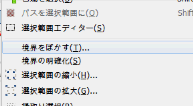
お好みの色で塗りつぶす
境界をぼかしたあとはお好みの色を、フレームレイヤーに塗ってください。
ぼかした効果が反映され、ぼかしフレームの完成です。
| 元の画像 | ぼかしフレーム(白) |
 |
 |
| 元の画像 |  |
| ぼかしフレーム (黒) |
 |
| ぼかしフレーム (パターン) |
 |
写真は白でぼかしを入れるとどんな写真でも合います。
パターンを使ってもオリジナリティのある雰囲気漂うフレームができますね!
スポンサードリンク






