
フレームを作って写真を際立たせましょう♪
所要時間3分 難易度★☆☆☆☆
写真にフレームを作って飾ることで、中身の写真も一層引き立ちます。
GIMPで作成すれば自分好みのフレームを作ることができますので、写真にあった色合いのものにすればより一層際立ちます。
スクリプトでも作ることはできますが、自分の手で作ることも可能です。
オリジナルフレームの作り方
1.元の写真を用意します
GIMPにて展開する際に、新しい画像を作成して貼り付けるのではなく、画像を開く形で写真を開いて下さい。写真をGIMPにドラッグしてもOKです。
これは、キャンバスサイズと画像のサイズを揃えるためで、キャンバスサイズが別にある場合、画像のサイズと同じサイズにする手間を省いているからです。

2.新規レイヤーを追加します
写真のレイヤーの上に開かれるように、写真レイヤー上部で右クリック⇒新しいレイヤーの追加
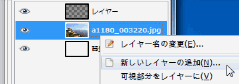
追加したレイヤーがフレームになります。レイヤー名に「フレーム」とつけておきましょう。
3.フレームレイヤーの縁を指定します
![]() ファジー選択でフレームレイヤーのどこでも良いのでクリックします。 ※指定しているレイヤーは「フレームレイヤー」。他の箇所を指定しないように他のレイヤーは不可視にします。
ファジー選択でフレームレイヤーのどこでも良いのでクリックします。 ※指定しているレイヤーは「フレームレイヤー」。他の箇所を指定しないように他のレイヤーは不可視にします。
4.選択範囲を縮小します
選択⇒選択範囲を縮小をクリックし、選択範囲を小さくします。
一番外側から選択範囲を小さくした範囲がフレームの太さになります。
※選択範囲の幅は、写真の大きさにより異なるのでフレームの大きさを考えながら調整されてください。

5.角を丸めます
選択⇒角を丸めるをクリックし、角を丸めます。
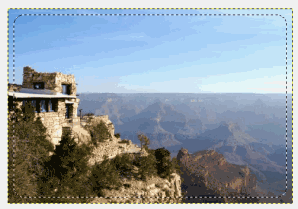
6.選択範囲の反転
選択範囲を反転させ、フレーム部分に取り掛かります。
クイックマスクモードで見ると選択範囲が解りやすいです。
現在選択されている範囲は赤で囲まれていない部分です。
| フレーム内が選択範囲になっている | フレームが選択範囲になっている |
 |
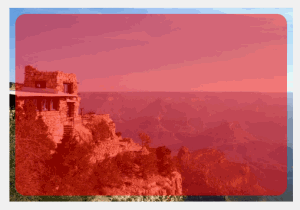 |
フレームを選択範囲にしたいので、「選択範囲の反転」を行います。
フレームに色を付ける
「フレームレイヤー」をしている状態で、お好きな色で塗りつぶしてみてください。
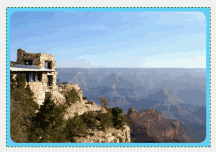
このようにフレームに色がつき、フォトフレームの完成です!
クオリティの高いフレームを作ろう!
上記の方法でフレームの範囲を指定したら、パターンを使って塗りつぶしてみましょう。
編集⇒パターンで塗りつぶす


色会いの調整などをおこなえば写真にあったフレームを作れます。
パターンにも沢山の種類があり、GIMPはPhotoshopのパターンを導入することもできるため山のようにフレームをつくることができますね^^
GIMPのフリーパターンはこちらからGETできます⇒GIMPのフリーパターンを追加する
スポンサードリンク






