GIMPで簡単に肌を綺麗にする方法を紹介します。
所要時間15分ぐらい、難易度★★✩✩✩
 ⇒
⇒ 
加工する部分を確認する
モデルさんには申しわけないんですが、加工する前に加工したい箇所を確認していきたいと思います。
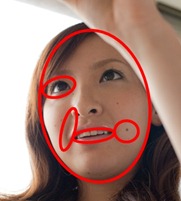
円の部分を中心に加工しています。
- 肌全体
- ほくろやにきびなど
- 歯
- 目
- しわ
GIMPで顔を綺麗に加工する方法~チュートリアル~
- 元の写真を用意する(顔写真)
- 加工する箇所を確認する(上記)
- 加工していく
元になる写真を用意する
まずは元になる写真を用意します。顔を加工するので顔写真にしましょう。
また全体写真の中の顔部分を加工することもできますが、拡大して加工することになるので細かい修正が必要になります。GIMPはペイント系ソフトになるため拡大に強くありません。大幅に拡大すると、ドットが目立ちます。ブラシサイズを小さくし、少しづつおこなっていきましょう。
加工する箇所を確認する
上記にある通り、顔のどの部分を修正していくか確認します。
これはやりながらでも良いです。特に順番が大事ということもありませんので、「どの部分を加工しようかな~」という感じでOKです。念のために元画像は上書きせず取っておきましょう。後ほど比べる時にも元画像があったほうが良いです。
加工スタート!
さてここからが本題です。やることは簡単ですが、それなりにあります。
※どの順番からでも大丈夫ですが、下記説明と写真は順番通りになっています。
肌全体を加工する
順番は別にどの順番でも良いのですが、肌全体は全部の箇所に関わるため、先にやっておいたほうが良いでしょう。(参照:暗い写真を明るくする方法~スクリーン編~ トーンカーブ編)
トーンカーブでもスクリーンでもどちらでも良いので、写真全体を明るくします。
肌を綺麗に魅せるには、明るみを上げるのが効果的です。
あまり明るくしすぎると眩しくなりすぎるので、不透明度を下げたり、トーンカーブの調整を行いましょう。
| 元の写真 | 明るくした写真 |
 |
 |
ほくろやニキビなどを消す
次にほくろやニキビなどを消します。(参照:![]() 修正ブラシの使い方)
修正ブラシの使い方)
対象の近くの明るい箇所を選択し、対象(ほくろなど)を修正します。
| 明るい画像 | ほくろを消した写真 |
 |
 |
歯や目をハッキリさせる
![]() 暗室ツールのハイライトを使い、目や歯の部分を塗りつぶします。(参照:暗室ツールの使い方)
暗室ツールのハイライトを使い、目や歯の部分を塗りつぶします。(参照:暗室ツールの使い方)
| ほくろを消した写真 | 目や歯をハッキリさせた写真 |
 |
 |
上記の写真ではより、ハッキリ効果を感じてもらおうと強めにかけておりますが、やりすぎは逆におかしな感じになりますので、バランスを考えて行いましょう。
ブラシは「Circle Fuzzy![]() 」を使うと加工しやすいです。
」を使うと加工しやすいです。
シワを薄くする
最後にシワを薄くしていきます。
![]() 修正ツールを「Circle Fuzzy
修正ツールを「Circle Fuzzy![]() 」にしてシワの近くを選択し、シワをドラッグして伸ばしていきます。
」にしてシワの近くを選択し、シワをドラッグして伸ばしていきます。
何度もかけていくと自然になじんでいきます。
| 目や歯をハッキリさせた写真 | シワを伸ばし薄くした写真 |
 |
 |
これで完成です。
元の写真と見比べてみると、いろんな箇所を加工しているのが解ると思います。
| 元の写真 | 加工後の写真 |
 |
 |
スポンサードリンク






