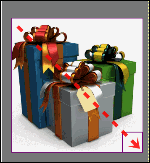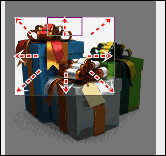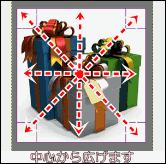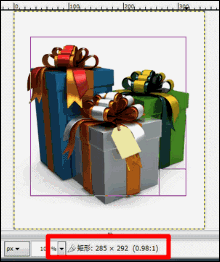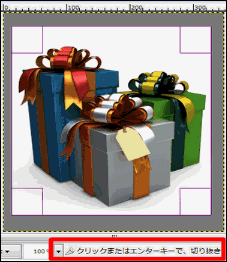![]() 切り抜きツールとは、画像を任意のサイズに切り抜くツールのことです。
切り抜きツールとは、画像を任意のサイズに切り抜くツールのことです。
レイヤーの大きさに関わらず、全てのキャンバスサイズを統一させ切り抜きます。
切り抜きツールを使いこなす
![]() 切り抜きツールはレイヤーの数、画像の大きさに関係なく全てのキャンバスサイズを任意のサイズに切りぬことができるツールです。
切り抜きツールはレイヤーの数、画像の大きさに関係なく全てのキャンバスサイズを任意のサイズに切りぬことができるツールです。
切り抜きツールの使い方
- イメージウインドウ上部メニュー ⇒ツール ⇒変換ツール⇒切り抜き
- イメージウインドウ上で右クリック ⇒ツール ⇒変換ツール⇒切り抜き
- ツールボックスから
 切り抜きツールを選択
切り抜きツールを選択 - ショートカットキー:「Shift」+「C」
切り抜きツールの基本
切り抜きツールは基本的に矩形選択の使い方とほぼ同じです。
切り取り範囲を始点から切り取りたい範囲までひろげます。
切り取り範囲は矩形選択同様に全方位に広げることができます。
また「Ctrl」キーを押すことで、中央から広げることができます。
※始点の場所が中心になります。
切り取りツールを使用しているときはステータスバーに矩形の情報が表示されます。
矩形:幅×高さ(縦横比)
範囲が指定終わったら、「Enter」キーで切り抜くことができます。
切り抜きツールのワンポイント
切り抜き範囲をしている時に、切り抜き範囲の内側にカーソルをもっていくと、画像のアイコンが表示されます。
この時にキーボード操作やマウス操作でできる操作がいくつかあります。一緒に覚えておくと、より効率が上がります。
拡大図
キーボードの矢印キー
矢印のほうこうに押すことで少しづつその方向に移動します。
細かい範囲取りを行う際に利用しましょう。
また、「Shift」を押しながら矢印キーを押すと25ピクセルづつ移動します。
拡大・縮小
画像のアイコンが出ている状態で、「Ctrl」キーとマウスホイールで画像の拡大・縮小をすることができます。
拡大ツールやズームボタンを使わず、切り抜きツールのまま拡大や縮小ができます。
尚、切り抜きのツールオプションに関しては別ページで解説しておりますのでそちらをご覧ください。⇒切り抜きのツールオプション
スポンサードリンク