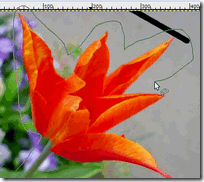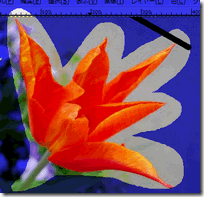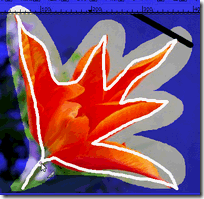![]() 前景選択抽出とは、画像から前景を選択し抜き出すことのできる選択指定方法です。
前景選択抽出とは、画像から前景を選択し抜き出すことのできる選択指定方法です。
前景抽出選択を使いこなす
前景抽出選択は、一つの画像の前・後を一時的に定め、抜き出し、抜き出した箇所を選択範囲にできるツールです。
~前景抽出選択の使い方~
ショートカットキーはありませんが、環境設定より、任意で指定することができます。
前景抽出選択の基本
いまいちよくわかりませんね^^; 図解を入れていきます。
前景抽出選択は、ちょっとユニークなツールです。
それは、![]() 自由選択と、
自由選択と、![]() 描画により選択範囲を指定するところからそう言われています。
描画により選択範囲を指定するところからそう言われています。
では早速いきます。
今回のベース画像になります。この画像から花の部分だけを抜き出したいと思いますが、背景もごちゃごちゃしているので、ファジー選択を行うにも勝手が悪そうです。
色域を選択しようにも、色の設定もややこしそうです。
こんな時には前景抽出選択がオススメ!
左の画像ではちょっとわかりづらいですが、前景抽出選択ツールを選び、選択範囲にしたい箇所をおおまかに指定しています。
(※選択中は自由選択のアイコンである![]() がカーソルにでています)
がカーソルにでています)
自由選択に関してはこちらをご覧ください⇒ 自由選択の使い方
自由選択のように範囲を指定し開始支点と終了支点を結び「Enter」をクリックすると、左の画像のように周りが青くなります。
この内側が選択範囲になっている状態で、さらに「Enter」をおすことで内側が選択範囲になります。
※この時点ではまだ「Enter」は押さないでください。
その後、![]() 描画ツールと同じように塗りつぶすことができます。描画という表現を使っていますが、ブラシでも鉛筆でもその特性が反映されるわけではなく、ただ描画で塗ることできると思ってください。
描画ツールと同じように塗りつぶすことができます。描画という表現を使っていますが、ブラシでも鉛筆でもその特性が反映されるわけではなく、ただ描画で塗ることできると思ってください。
左の画像のように、描画ツールで一筆書きで塗ってください。自動で範囲を指定してくれます。
ポイント:選択範囲にしたい核の部分を一筆書き上におくと上手に範囲指定されます。
うまいこと範囲指定されると、左の画像のようになります。
どうですか?花の部分だけが選択範囲になっているのがわかると思います。
※細かい調整ができるので、思うようにいかなくても大丈夫です。
上記で「Enter」を押すのを待ってもらいましたが、この時点(調整した時点)で「Enter」を押してください。
すると、青い画面が解除され、花の部分だけが選択されている状態になります。
前景抽出選択の注意点
「Enter」を押して選択範囲を設定するまでは、「Ctrl」+「Z」や、選択解除を受け付けません。また、操作履歴にも記録されておりません。選択を中断、もしくは解除したい場合は、他のツールにカーソルを合わせてください。
前景抽出選択のツールオプションに関しては別のページに記載しております。合わせてドウゾ♪
スポンサードリンク