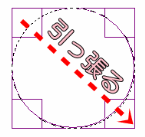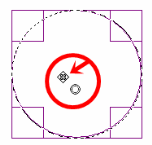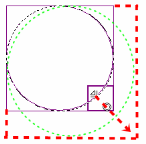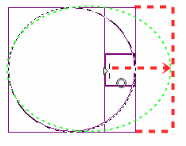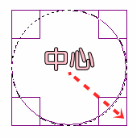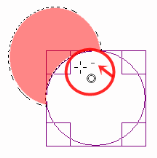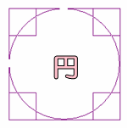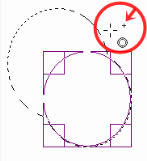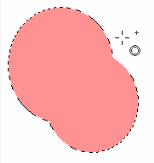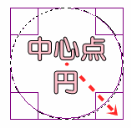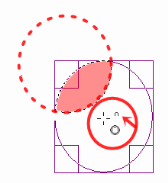![]() 楕円選択(だえんせんたく)とは、画像上でクリック&ドラッグすることで、円(楕円)の選択範囲を指定することができます。
楕円選択(だえんせんたく)とは、画像上でクリック&ドラッグすることで、円(楕円)の選択範囲を指定することができます。
楕円選択を使いこなす
まず先に断っておきますが、この楕円選択のページは先に書いた矩形選択の使い方とほぼ同じですので、記事もほぼ同じです。どこが違うのかって言われると、困るくらいに同じです。○か□かの違いですね(笑)
ではでは早速楕円選択の使い方を紹介します。
楕円選択の基本
基本的には円(楕円)の選択範囲を指定することができるというツールです。
選択範囲に関してはこちらをご覧ください。
簡単に言うと「楕円選択で作った円の内側が、選択範囲になっています」ということです。
使い方は至って簡単。
ツールボックスより![]() 楕円選択を選び、画像上でクリック&ドロップ。
楕円選択を選び、画像上でクリック&ドロップ。
お好きに引っ張ってください。円、もしくは楕円の点線ができていると思います。
これが楕円選択です。円の内側は選択範囲になっています。
この形が基本的な使い方です。
楕円選択の応用
楕円選択は「Shift」や「Ctrl」キーと一緒に使うことで、ちょっと効果が変化します。
「Ctrl」①楕円選択を作っている途中で「Ctrl」を押すと、選択範囲を作り出した箇所が中心になる
上の図と見比べてもらいたいのですが、通常は選択範囲を作り出した箇所から引っ張った先までを選択範囲としますが、選択範囲を作っている途中で「ctrl」を押すことで、中心から広がっていく形になります。
②「Ctrl」を押しながら楕円選択を作ると、選択している範囲をカットすることができる
すでに選択範囲がある状態に使います。
「Ctrl」をはじめから押しながら選択範囲にかぶせると、重なった箇所をカットすることができます。左の画像では色が塗られているところが選択範囲になります。
この際に、カーソルの矢印の部分をチェックしてみると「-」と小さく見えるのが解ります。このマークがカットの意味を表しています。
「Shift」①楕円選択を作っている途中で「Shift」を押すと、楕円選択は円になる(正円になる)
綺麗なまんまるな円を作りたい時には、楕円選択を作っている途中で「Shift」を押します。
②「Shift」を押しながら楕円選択を作ると、選択している範囲を付け足すことができる
すでに選択範囲がある状態で使います。
「Shift」をはじめから押しながら選択範囲にかぶせると重なった箇所を付け足すことができます。左の画像では色が塗られているところが選択範囲になります。
この際に、カーソルの矢印の部分をチェックしてみると「+」と小さく見えるのが解ります。このマークが付け足しの意味を表しています。
「Shift」+「Ctrl」
①楕円選択を作っている途中で「Shift」+「Ctrl」を押すと、選択箇所を作り始めた位置が中心の円ができる
まさに「Shift」と「Ctrl」を足した機能です。
② 「Shift」+「Ctrl」を押しながら矩形選択を作ると、共通の選択範囲のみを選択範囲にする
すでに選択範囲がある状態で使います。
「Shift」+「Ctrl」をはじめから押しながら選択範囲にかぶせると、重なった箇所のみ選択範囲にすることができます。上の画像では、色が塗られているところが選択範囲になります。
この際に、カーソルの矢印部分をチェックしてみると「∩」というマークを確認できます。
このマークが共通しているところを選択するという意味を表しています。
スポンサードリンク