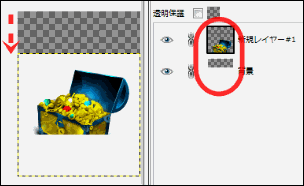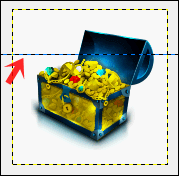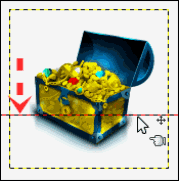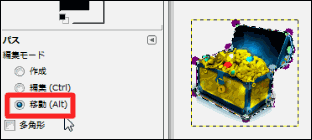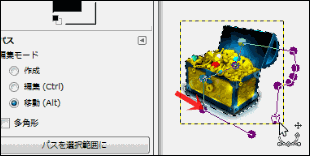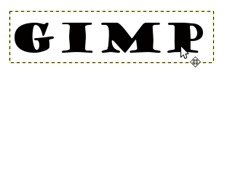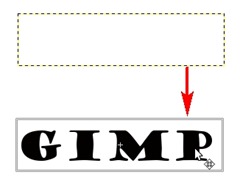![]() 移動ツールは画像だけでなく、テキスト、パス、ガイドやウインドウあらゆる移動を行います。
移動ツールは画像だけでなく、テキスト、パス、ガイドやウインドウあらゆる移動を行います。
移動ツールを使いこなす
![]() 移動ツールには大きくわけて3つの対象に分けられます。詳しくは移動ツールのツールオプションにて解説しております。
移動ツールには大きくわけて3つの対象に分けられます。詳しくは移動ツールのツールオプションにて解説しております。
どれも〝移動〟をすることは変わりなく同じように使えます。
移動ツールの使い方
- イメージウインドウ上部メニュー ⇒ツール ⇒変換ツール⇒移動
- イメージウインドウ上で右クリック ⇒ツール ⇒移動
- ツールボックスから
 移動ツールを選択
移動ツールを選択 - ショートカットキー:「M」
- ※ガイドを作った時は自動的に移動ツールになります
どの使い方も基本的に同じです。
移動したい対象(画像レイヤー、ガイド、選択範囲、パスなど)をドラッグし任意の場所に動かします。
移動の種類
移動できるものはさまざまなものがあります。ここではいくつか紹介します。
サンプル画像
選択範囲を移動する
選択範囲を移動すると、選択の枠のみ移動します。
※にあるように、キャンバスサイズを超えた場合、選択範囲はカットされます。(拡大できます)
矢印キーで細かく移動ができます。
「Shift」キーを押しながら矢印を押すことで25ピクセルごと移動します。
なお、カーソルの表示も、〝何を〟移動するかで変わります。
選択範囲を移動する場合は、左の画像のように「□」の枠が表示されます。
レイヤーを移動する
レイヤーを移動する場合は、表示が白い四方に伸びた矢印になります。(左の画像)
細かな設定についてはツールオプションのページをご覧下さい。
連結されたレイヤーを移動する場合、連結させたいレイヤーを左の画像のように連結させます。
そのまま移動することで、連結されたレイヤー二枚とも移動されたのが解ります。
ガイドを移動する
ガイドというのは、![]() 定規ツールで表示することの出来る指標ラインのことです。詳しくは定規ツールの使い方をご覧ください。
定規ツールで表示することの出来る指標ラインのことです。詳しくは定規ツールの使い方をご覧ください。
このガイドも移動が可能です。
ガイドをつかみ(カーソルを合わせ)ドラッグすると、ガイドの色が青から赤に変わり移動することができます。
横のガイドラインは横のまま、縦のガイドラインは縦のまま平行に移動されます。
パスを移動する
パスを移動することもできます。
パス画面の移動にカーソルをあわせます。
パスをつかみ移動したい方向へ移動させることができます。
テキストを移動する
テキストも、レイヤーどうように移動することができます。
テキスト自体をつかみ(テキストが小さい場合はレイヤーを掴んでしまわないよう注意)移動させたい方向へ移動させます。
スポンサードリンク



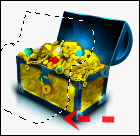
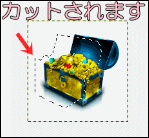
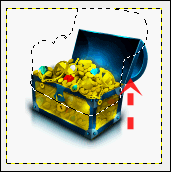
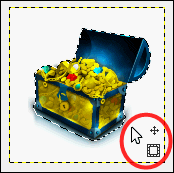
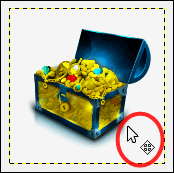
![2012-04-30_1152005[4] 2012-04-30_1152005[4]](https://gimp-howtouse.net/wp-content/uploads/2016/04/2012-04-30_11520054_thumb.gif)