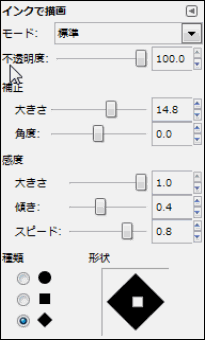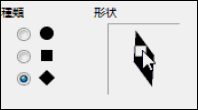![]() インクで描画ツールは、万年筆で書いたような描線を描くことができるツールです。
インクで描画ツールは、万年筆で書いたような描線を描くことができるツールです。
インクで描画を使いこなす
![]() インクで描画ツールは、万年筆のようにペン先による微妙なさじ加減を調整できるツールです。
インクで描画ツールは、万年筆のようにペン先による微妙なさじ加減を調整できるツールです。
インクで描画の使い方
- イメージウインドウ上部メニュー ⇒ツール ⇒描画ツール ⇒
![2011-10-11_1323582[6] 2011-10-11_1323582[6]](https://gimp-howtouse.net/wp-content/uploads/2016/04/2011-10-11_13235826_thumb.png) インクで描画
インクで描画 - イメージウインドウ上右クリック ⇒ツール ⇒描画ツール ⇒
![2011-10-11_1323582[8] 2011-10-11_1323582[8]](https://gimp-howtouse.net/wp-content/uploads/2016/04/2011-10-11_13235828_thumb.png) インクで描画
インクで描画 - ツールボックスの
![2011-10-11_1323582[10] 2011-10-11_1323582[10]](https://gimp-howtouse.net/wp-content/uploads/2016/04/2011-10-11_132358210_thumb.png) インクで描画ツールを選択
インクで描画ツールを選択 - ショートカットキー:「K」
基本的には鉛筆や絵筆などの描画ツールと同じ使い方で、対象(画像、レイヤー、選択範囲、パス)に直接描いていきます。
他の描画ツールと異なるところは、ブラシを選択するのではなく、自分でブラシの形を決め描くところです。
インクで描画のツールオプションでは、ペン先の補正や感度の調整をおこなえ、細かい設定が可能です。
上の画像は、サッとなぞって描いただけですが、線の太さもまばらでいかにも人が描いたような感じです。(マウスで描くとGやPのカーブしている部分が違和感があります(^^;
iやMは直線ですのでshiftを押しながら描くと綺麗に描けます。
線の太さが始点、終点で太さが違うのがわかります。
この太さがインクで書いたように表現できます。
「Ctrl」 …鉛筆で描画、絵筆で描画、消しゴム、エアブラシで描画、インクで描画の5つの描画ツールでは、「Ctrl」キーを押すことでスポイトに変わり色を抜き取ることができます。
スポイトに関しては⇒ スポイトツールの使い方をご覧ください。
インクで描画のツールオプション
描画ツールでは、共通しているオプションが多いため、別ページでまとめて紹介します。
| モード | 様々なモードを選べます |
| 不透明度 | 描画の透明度の度合いを設定します |
| 補正 | ペン先の補正をおこないます |
| 大きさ | ペン先の大きさを調整します |
| 角度 | ペン先の角度を調整します |
| 感度 | 使用中の感度の調整を行います |
| 大きさ | 使用中のペン先の大きさの感度を調整します |
| 傾き | 使用中のペン先の傾きの感度を調整します |
| スピード | 使用中のペン先の大きさを変化するスピードを調整します |
| 種類 | ペン先の形を三種類から選びます |
| 形状 | ペン先の形を調整します |
補正と感度の違い
「補正」と「感度」どちらにも〝大きさ〟という項目がありますが、補正と感度のそれぞれの意味を理解すれば解りやすいです。
補正というのが、ペン先そのものの補正を行います。
感度は、ペン先に起こった変化の調整です。
つまり、補正の〝大きさ〟とは、実際のペン先の大きさを表し、感度の〝大きさ〟は、使用してみて起こる変化の大きさの具合を表しています。
他の項目も同様で、角度や傾きも関係しています。
種類と形状
インクで描画は、ブラシを選ぶのではなく、自分でブラシの形を三種類から選択する形になります。
使用しながら、力の入れ具合(ドラッグの具合)や、スピードで、強弱をつけインクで描いたように仕上げます。ペンタブレット向けという感じもしますがマウスでもできないことはありません。
種類では「●」「■」「◆」の三種類からペン先の形を選ぶことができます。
この形は連続して描画され、角度や大きさによりその形は変化します。
さらに、形状の白い「□」をドラッグすることにより、●、■、◆の形は変化します。
スポンサードリンク