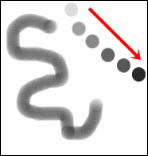エアブラシで描画を使いこなす
![]() エアブラシで描画はエアブラシを使用しているかのような効果を得られるツールです。
エアブラシで描画はエアブラシを使用しているかのような効果を得られるツールです。
エアブラシで描画の使い方
- イメージウインドウ上部メニュー ⇒ツール ⇒描画ツール ⇒
![2011-10-11_13235146[6] 2011-10-11_13235146[6]](https://gimp-howtouse.net/wp-content/uploads/2016/04/2011-10-11_132351466_thumb.png) エアブラシで描画
エアブラシで描画 - イメージウインドウ上右クリック ⇒ツール ⇒描画ツール ⇒
![2011-10-11_13235146[8] 2011-10-11_13235146[8]](https://gimp-howtouse.net/wp-content/uploads/2016/04/2011-10-11_132351468_thumb.png) エアブラシで描画
エアブラシで描画 - ツールボックスの
![2011-10-11_13235146[10] 2011-10-11_13235146[10]](https://gimp-howtouse.net/wp-content/uploads/2016/04/2011-10-11_1323514610_thumb.png) エアブラシで描画ツールを選択
エアブラシで描画ツールを選択 - ショートカットキー:「A」
エアブラシで描画ツールは、マウスでクリックしている時間により、ブラシに強弱を付けることができます。
描画の方法は、![]() 鉛筆や
鉛筆や![]() 絵筆と同じで、対象(画像、レイヤー、選択範囲、パスなど)に直接描いていきます。
絵筆と同じで、対象(画像、レイヤー、選択範囲、パスなど)に直接描いていきます。
エアブラシで描画のキー操作
「Ctrl」…鉛筆で描画、絵筆で描画、消しゴム、エアブラシで描画、インクで描画の5つの描画ツールでは、「Ctrl」キーを押すことでスポイトに変わり色を抜き取ることができます。
スポイトに関しては⇒ スポイトツールの使い方をご覧ください。
「Shift」…また上記の5つ描画ツールは、「Shift」の使い方も同じです。
Shiftキーを押すことで直線を描くことができます。
ツールオプションに関して
描画ツールのツールオプションは共通する項目があります。
鉛筆で描画ツールや絵筆で描画ツールは、項目が全て共通になりますので、描画ツールの共通オプションのページをご覧下さい。こちらにまとめて書いております。
![]() エアブラシで描画ツールも同じ項目がありますが、一部特定の項目があります。
エアブラシで描画ツールも同じ項目がありますが、一部特定の項目があります。
それが、割合と、筆圧感知です。
「割合」…着色のスピードをスライドバーか上下キーで調節します。数値が高いほど短時間に濃く描画できます。![]() エアブラシの他にも、
エアブラシの他にも、![]() ぼかし/シャープや、
ぼかし/シャープや、![]() にじみもこの項目があります。
にじみもこの項目があります。
スライドバーと上下キーで調節でき、色の量を調節できます。数値が高いほどより濃く描かれます。
スポンサードリンク