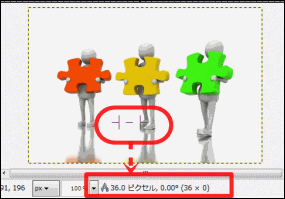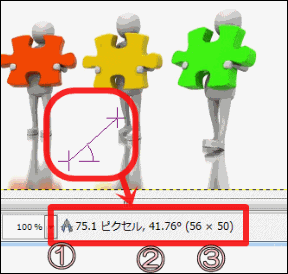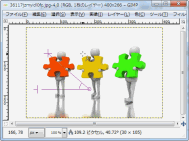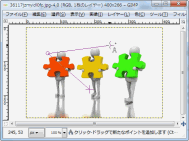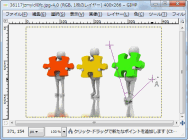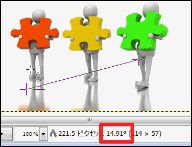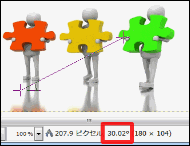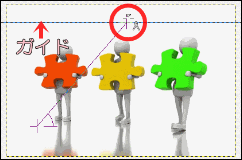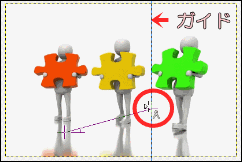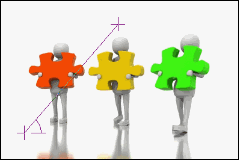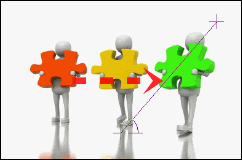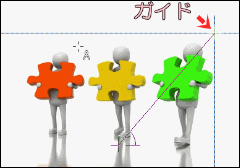定規ツールとは、画像の距離、幅、角度、高さなどを図るツールです。
定規ツールを使いこなす
定規ツールでは、画像の区間や角度の計測を測ることのできるツールです。指定した場所Aから指定した場所Bまでの角度や画素数も測れます。
定規ツールの使い方
- イメージウインドウ上部メニュー ⇒ツール ⇒定規
- イメージウインドウ上で右クリック ⇒ツール ⇒定規
- ツールボックスから定規ツールを選択
定規ツールでは、計測された値がステータスバーに表示されます。
~ステータスバーの見方~
① 始点と現在地との距離がピクセル単位で表示
② 角度が表示されます
③ (幅×高さ)で表されています。
定規ツールの応用
基本的使い方は上記の通りですが、「Shift」「Ctrl」を使うとより高度な計測ができます。
| 「Shift」 | 「Shift」キーを押しながら角度を測ると、測った先の支点を残して次の支点を取ることができます。これにより、画像上のあらゆる角度を測るとことができます。詳しくは下記をご覧ください。 |
| 「Ctrl」 | 「Ctrl」キーを押しながら角度を測ると、15度づつ角度を変更することができます。 |
| 「Alt」 | 「Alt」を押しながら支点をクリックすると、垂直のガイドが作られます。 |
| 「Ctrl」+「Alt」 | 計測で測った線を、移動するとができます。
「Ctrl」+「Alt」を押しながら、支点をクリックすると、水平ガイドと垂直ガイドを作ることができます。 |
「Shift」キーでの操作
この図のように、前の支点を残しつつ新しい支点を作ることができ、角度を測っていけます。
これにより、画像上のどの場所でも角度を測ることができます。
「Ctrl」キーでの操作
「ctrl」キーを押すことで角度を15度づつ変更できます。
また、支点にカーソルがある状態で「Ctrl」を押すと、水平ガイドを作ることができます。
支点にカーソルを合わせ「Ctrl」を押すと、カーソルが変化します。「+」で表示されているところが「–」と表示されればOKです。
「Alt」キーでの操作
「Alt」を押すと垂直のガイドを作ることができます。
支点にカーソルを合わせ「Alt」を押すと、カーソルが変化します。「+」で表示されているところが「¦」と表示されればOKです。
「Ctrl」+「Alt」での操作
「Ctrl」+「Alt」を押すことで測った角度を移動することができます。
なお支点を「Ctrl」+「Alt」でクリックすると水平ガイド、垂直ガイドを作ることができます。
情報ウインドウを使用
定規ツールのツールオプションはこの項目しかありません。
情報ウインドウを表示すると、ステータスバーで表示されている情報が、別ウインドウで表示されます。
この情報は、測りながら一緒に増減するので開いたまま測ってもOKです。
スポンサードリンク