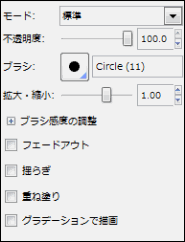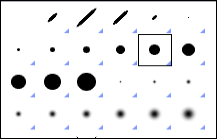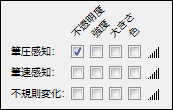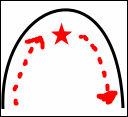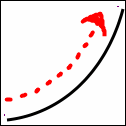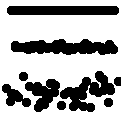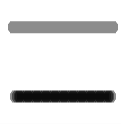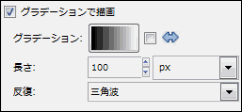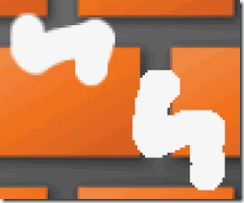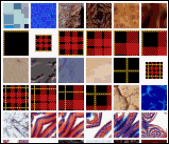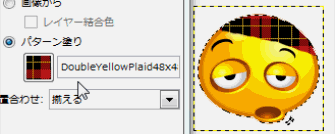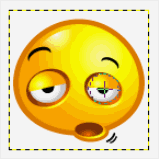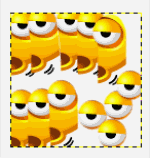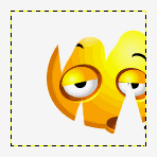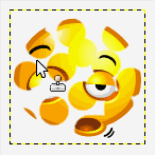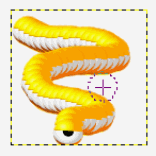GIMPの描画ツールでは、さまざまな方法で対象(画像、レイヤー、選択範囲、パスなど)に描画することができます。
このページでは、各描画ツールに共通しているツールオプション機能をまとめています。
描画ツール一覧
描画ツールの共通オプション
描画ツールでは、共通しているオプションが多いため、このページでまとめて紹介します。
| モード | 様々なモード選択をおこなえます |
| 不透明度 | 描画の透明度の度合いを設定します |
| ブラシ | ブラシの種類を選択します |
| 拡大・縮小 | ブラシの大きさを設定します |
| ブラシ感度の調整 | 筆圧・筆速・不規則変化の詳細を設定します |
| ┣フェードアウト | 一筆ごとに描線の長さが消えます |
| ┣揺らぎ | 描線を揺らしながら表示させます |
| ┣重ね塗り | 有効にすることで、重ねた効果を得られます |
| ┗グラデーションで描画 | グラデーションが適応されます |
各項目の補足
モード
モードでは、ドロップダウンリストから描画のモードを選択できます。
モードには様々な効果があります。詳しくはモードの選択・効果を使いわけるをご覧ください。
※なお上記リンクでは、モードのサンプルと解説が載っていますが、描画ツールの共通オプションだけのモードもあります。
後ろ
選択している対象の後ろに描画します。
アルファチャンネルが追加されていないレイヤーでは効果を発揮しません。
| 元の画像 | 後ろで描画 |
 |
 |
色消しゴム
描画色を消去し、不完全透明にします。ようは半透明化し、対象を透かします。
「後ろモード」同様にアルファチャンネルが追加されている状態でのみ効果を発揮します。アルファチャンネルが追加されていない場合標準モードと同じ効果になります。
| 元の画像 | 色消しゴムモード |
 |
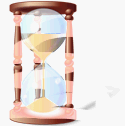 |
鉛筆で描画やブラシで描画のように直接塗っていく描画ツールに関しては、塗られた箇所に効果が反映されます。上記の画像でいうと、右左右左と適当に描画しました。描画ツールといえど、直接マウス操作(ペンタブレッド操作)する描画ツールと、クリックのみでできる描画ツールがあります。
それぞれの癖と効果を確認しましょう。
アルファチャンネルが解らない場合はこちらをご覧ください。⇒アルファチャンネルを使っての透過処理
不透明度
不透明度とは「透明化するうえでどれだけ透明にするか?」ということをバーの増減により設定することになります。
不透明度:100の状態で、100%表示されている状態になり、減らしていくことに薄く透き通った感じになります。
不透明度を操作することで画像に寒暖や強弱を付けることができ、同じ色でも不透明度100と不透明度50では随分見え方がことなります。
不透明度を使う場合、レイヤーまるごとの不透明度を設定する場合と、描画ツールの効果に〝のみ〟不透明度をかける場合があります。このページは描画ツールでの設定の説明になります。
なお、不透明度の解りやすい説明と、レイヤーでの使い方が知りたい場合はこちらをご覧ください。⇒不透明度のバランス
ブラシ
ブラシとは、描画で直接描く場合に、どんな形の〝ブラシ〟で描くかを変更するためのものです。
こちらはブラシの一部ですが、ペン先のようなものだと思ってください。左の画像のようにさまざまな形があり、GIMPではPhotoshopのブラシも追加することもできます。
様々なブラシの種類があり、直接描画する場合、ブラシ一つで見え方が随分異なります。
拡大・縮小
ブラシの大きさを増減できます。小さくすればブラシも小さく、大きくすればブラシも大きくなります。手入力、メモリを上下キーをクリック、スライドバーを移動の三つの方法があります。
ブラシ感度の調整
ブラシ感度の調整は、筆圧・筆速・不規則変化の3つの情報を、各項目を有効/無効にすることで調整する機能です。
主にペンタブレットを使用する場合に使われ、普段は閉じられている状態になります。開く場合は小さい「+」キーをクリックして下さい。
この機能は簡単に言えば、「生きた線」を描くためのもので、人が描いたような筆圧の強さや、筆速、さらに不規則な変化までを調整することで細かく設定できます。
基本的にはペンタブレットを使用する際に使いますが、マウスでもできないことはありません。
筆圧の考え方
筆圧は0から始まり、最大まで圧力をかけまた降りてくる(圧力を抜く)感じです。図の★の部分が最大値、そしてそこからさらに力を抜いていくような感じです。 ※筆圧はペンタブレットを使用しているのみ効果があります。
筆速の考え方
筆速は0から始まり、最終地で最速になります。
図で言うと右肩上がりのイメージです。
以下が各相の効果です。
フェードアウト
フェードアウトを有効にすることで、〝一筆〟ごとに秒線が所定の長さ以内で消えていきます。
上の図ように、右から左に書け徐々に薄くなっていくのがフェードアウトです。
揺らぎ
直接描画する描画ツールでは、ブラシの連続により線が成り立っています。
揺らぎでは、連続するブラシを揺らし、散り散りバラバラにすることができます。左の図では、一番上が揺らぎなし、二番目が揺らぎ量:1 三番目が揺らぎ量4になっています。上下キーやスライド移動で増減します。
重ね塗り
重ね塗りのチェックボックスを有効にすることで、重ね塗りができる状態になります。
有効になっていると、同じ箇所をブラシでなぞる度に描画効果が増します。無効だと不透明度の限界を超えて塗られることはないため変化がありません。
上の線が不透明度50の重ね塗り無効の線
下の線が不透明度50の重ね塗り有効の線
グラデーションで描画
こちらの項目を有効にすると、描画色が使用されず、表示されているグラデーションが使用されます。
基本的にブレンド(グラデーション)ツールと使い方は同じです。
| グラデーション | グラデーションの種類を選択します。 |
| 反転 | グラデーションの並びを逆にします。右左が入れ替わるような感じです |
| 長さ | 一周分を割り当てる描線の距離です。単位の変更も可能です。 |
| 反復 | なし、ノコギリ波、三角波の三種類から選べます。
なし…グラデーション終端の色が描線の最後まで続きます。 |
ノコギリ波…グラデーションが始点に戻って繰り返されます。
三角波…反転を加え、始点から終点を繰り返しおこないます。
ハードエッジ
![]() 消しゴムツール、
消しゴムツール、![]()
![]()
![]() スタンプ系ツール、
スタンプ系ツール、![]() ぼかし/シャープ、
ぼかし/シャープ、![]() にじみツールなどに共通のオプションです。
にじみツールなどに共通のオプションです。
ハードエッジを有効にすると、ハッキリとしたブラシ効果を得られます。
こちらは拡大した図になります。
左上の図がハードエッジ無効…縁がぼやけています
右下の図がハードエッジ有効…縁までハッキリしています。
完全に消しゴムの効果を実感したい場合などに使います。
スタンプソース
スタンプソースとは、スタンプの転写元を画像から、もしくはパターンからを選択できます。
画像から…デフォルトでは「画像から」が選択されており、「ctrl」キーにより抜き取ることができます(上記参照)
※![]()
![]()
![]() スタンプ系ツールでは、転写元スタンプを抜き取っていない場合は使用ができないので注意してください。
スタンプ系ツールでは、転写元スタンプを抜き取っていない場合は使用ができないので注意してください。
レイヤー結合色
レイヤー結合色を有効にしていると、可視レイヤー全てから転写します。無効にすると指定しているレイヤーから抜き取ることになります。
パターン塗り…パターンをブラシ化して描画できます。
位置合わせ
| なし | 一筆一筆が別物として扱われます |
| 揃える | 間合いを揃え描画します |
| 登録されたもの | レイヤー元を登録し、描画します |
| 固定 | 指定した箇所を固定し描画します |
こちらの画像を元に説明します。
右目の辺りをスタンプ元に設定しています。
「なし」
転写元を基準に一筆一筆がリセットされ、別ものとして描画されます。
常に転写元を基準に同じ部分が転写されます。
「揃える」
転写元の間合いを揃え描画する形です。
どんなに描線を増やしても、転写元とピッタリ一致します。
「登録されたもの」
転写元がレイヤーまるごとになります。
丸々転写されるので、部分複製や加工に便利です。
「固定」
転写元を固定して描画します。
画像の通り、同じ部分が連続して描画されます。
スポンサードリンク