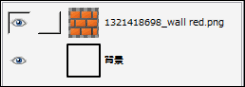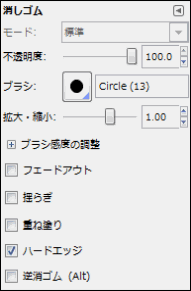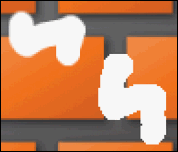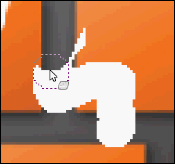![]() 消しゴムツールは、読んで字の如く!画像を消したり、修正、調整したりするのに使います。
消しゴムツールは、読んで字の如く!画像を消したり、修正、調整したりするのに使います。
消しゴムツールを使いこなす
![]() 消しゴムツールは、間違えた箇所を修正するために色を消したり、透明化処理を行えたりします。
消しゴムツールは、間違えた箇所を修正するために色を消したり、透明化処理を行えたりします。
消しゴムツールの使い方
- イメージウインドウ上部メニュー ⇒ツール ⇒描画ツール ⇒
![2011-10-11_1323442[6] 2011-10-11_1323442[6]](https://gimp-howtouse.net/wp-content/uploads/2016/04/2011-10-11_13234426_thumb.png) 消しゴム
消しゴム - イメージウインドウ上右クリック ⇒ツール ⇒描画ツール ⇒
![2011-10-11_1323442[8] 2011-10-11_1323442[8]](https://gimp-howtouse.net/wp-content/uploads/2016/04/2011-10-11_13234428_thumb.png) 消しゴム
消しゴム - ツールボックスの
![2011-10-11_1323442[10] 2011-10-11_1323442[10]](https://gimp-howtouse.net/wp-content/uploads/2016/04/2011-10-11_132344210_thumb.png) 消しゴムツールを選択
消しゴムツールを選択 - ショートカットキー:「Shift」+「E」
消しゴムツールを使用する際の〝くせ〟を覚えると使い方を理解しやすいです。
消しゴムツールは間違えの修正に用いられますが、この〝くせ〟を把握していないとこんがらがってきます。そのくせというのがアルファチャンネルの有効/無効です。
アルファチャンネルというのは、その特性上、透明化処理をすることができます。
- アルファチャンネルの特性はコチラ⇒アルファチャンネルとレイヤーの透明化の関係性
- アルファチャンネルの具体的な使い方はコチラ⇒アルファチャンネルを使っての透明化処理
アルファチャンネルが有効の場合、そのレイヤーは透明化処理することができ、無効の場合は透明化することはできません。
消しゴムツールでは、アルファチャンネルが有効の場合、無効の場合で、かけた効果が変わってきます。
アルファチャンネルを理解していると「ああ、なるほどな(・∀・)」と思いますが、はじめの頃は「なんでなんで!?」とちょっとパニくります。使っていくうちになんとなく解ってくるとは思いますが、どうせなら一辺に覚えちゃいましょう♪
今回はこの二枚のレイヤーを使って説明します。
消しゴムツールを使って、上のレイヤーを消してみます。違いをよく見てください。
アルファチャンネルが有効で消しゴムツールをかけると
| 元の画像 | 消しゴムをかける | 背景レイヤーを非表示 |
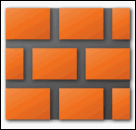 |
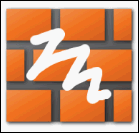 |
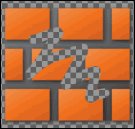 |
アルファチャンネルが無効で消しゴムツールをかけると
| 元の画像 | 消しゴムをかける | 背景レイヤーを非表示 |
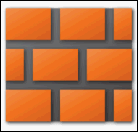 |
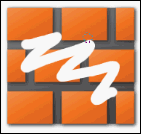 |
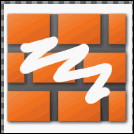 |
上の画像では二枚目までどちらも似たような見た目ですが、三枚目が違います。
厳密に言うと二枚目の時点で違いがあるのですが、目視だけでは解りづらいです。というか、なんの情報もないのなら違いは解りません。
上と下のパターンでの違いは、アルファチャンネルが有効/無効のどちらか?という点です。
上の画像では有効ですので、三枚目で背景レイヤーを非表示にすると、透けて見えるのがわかります。(二枚目の画像は、背景レイヤーの白色が見えていることになります)
一方、下の画像では、アルファチャンネルが無効のため、背景色で塗られることになります。
この時の背景色は、上の画像の通り、白です。
GIMPでは、デフォルトで「黒/白」が設定されています。この色を変えていれば解りやすいですが、白と黒はよく使う色になります。
三枚目の画像で、背景レイヤーを非表示にしても、背景レイヤーの部分(外枠)は透明化されているのが確認できますが、消しゴムをかけた箇所は白のままです。これは背景色で塗られているからになります(二枚目は背景色で塗られていることが解ります)
これは、画像加工をする上で重要なポイントになりえます。
下の画像を透かしたいのに、消しゴムツールをかけても透かすことができない
アルファチャンネルが無効の状態だから
このような問題が出てきます。yahoo知恵袋なんかでも結構言われます^^;
このように消しゴムツールを使う場合、アルファチャンネルの有効/無効で効果が違ってきます。
慣れてくれば、なんのことはなく使用できますが、初めての頃は「効果が変わった!?」「何故!?」と戸惑うかもしれません。
まずはアルファチャンネルを確認しましょう。
アルファチャンネルの確認法は、アルファチャンネルを使っての透明化処理をご覧ください。
消しゴムツールのキー操作
「Ctrl」…鉛筆で描画、絵筆で描画、消しゴム、エアブラシで描画、インクで描画の5つの描画ツールでは、「Ctrl」キーを押すことでスポイトに変わり色を抜き取ることができます。
消しゴムツールだけは、背景色で抜き取ることになります。それは消しゴムツールの特性、「背景色で消しゴム効果をかける」ため使いやすいからです。他の描画ツールでは描画色が抜き取られます。
スポイトに関しては⇒ スポイトツールの使い方をご覧ください。
「Alt」…消しゴムツールでは、「Alt」キーを押している間「逆消ゴム」モードになります。
逆消しゴムモードは、下記にて詳しく解説します。
消しゴムツールのツールオプション
消しゴムツールだけでなく、鉛筆や絵筆などの描画ツールは共通している項目が多々あります。
共通している項目は描画ツールの共通オプションにてまとめて解説しているのでそちらをご覧ください。
消しゴムツールでは、ハードエッジと逆消しゴムについて補足したいと思います。
ハードエッジについてはスタンプ系ツールや、ぼかし/シャープなどにも使われ、効果は同じです。
ハードエッジ…ハードエッジを有効にすると、ハッキリとしたブラシ効果を得られます。
こちらは拡大した図になります。
左上の図がハードエッジ無効…縁がぼやけています
右下の図がハードエッジ有効…縁までハッキリしています。
完全に消しゴムの効果を実感したい場合などに使います。
逆消しゴム…消しゴムをかけた箇所を戻す効果!間違えても一安心♪
左の画像のように、消しゴムをかけた箇所を逆に呼び戻すことができます。これにより、大胆に消しゴムをかけ、逆消しゴムで細かく修正するなど、消しゴムの使い方にも幅が広がります。
使い方はツールオプションの「逆消しゴム」を有効にするか、「Alt」キーを押しながらでも使えます。
方法は消しゴムツールと同じで、対象にドラッグするのみです。
スポンサードリンク