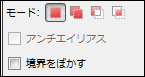GIMPのツールではさまざまな方法で選択範囲を指定することができます。
このページでは各選択ツールに共通しているツールオプション機能をまとめています。
選択ツール一覧
まずは選択ツールにどのようなものがあるのか確認です。
| 各種選択名 | GIMP上アイコン |
| 矩形選択 | |
| 楕円選択 | |
| 自由選択 | |
| ファジー選択 | |
| 色域選択 | |
| 電脳はさみ | |
| 前景抽出選択 |
このように7種類の選択方法があります。
ツールオプションでは各洗濯方法共通のものもありますので、このページでは共通の効果をまとめて解説します。
選択範囲のおさらい
まず「選択範囲」についてのおさらいですが、再三書いていくのもなんですから、下記のリンクを参考にされてください。
これから説明する「モード」について基礎から解りやすく書いているページです。
- 「選択範囲ってなんだ?」って方は、選択範囲を反転するを使う上で知っておくこと
- 「選択範囲はわかった。モードってなんだ?」って方は、矩形選択の使い方
こちらを参考にされてください。
選択ツールの共通オプション
上の画像はツールオプションの一部です。
「モード・アンチエイリアス・境界をぼかす」は、どの選択ツールにも共通してあります。
モードとは
モードとは、各選択ツールを使用する際、「どのような効果を持たせるか」というものを定める箇所です。そのまま使用できるもの、既に選択範囲がある状態でないと使用できないものがあります。
| 選択範囲を置き換え | 新しい選択範囲を指定します。前にあった選択範囲は置き換えられます。 | |
| 選択範囲に加える | それまでにあった選択範囲に付け加えられます。 | |
| 選択範囲から引く | それまでにあった選択範囲から、あたらく作られた選択範囲を除外します。 | |
| 選択範囲との交わり | それまでに作られた選択範囲と、新しく作られた選択範囲の重なり部分のみを選択範囲とします。 |
ショートカットキーでも操作が可能ですが、こちらのモードを変更することでも同じ操作ができます。慣れないうちはこちらを使うと良いでしょう。
アンチエイリアス
アンチエイリアスとは、表面をなめらかにする効果があります。
GIMPはドットを集めて画像とするペイントソフトなので、点の集合である画像を滑らかにするにはアンチエイリアス機能を使うことが非常に有効です。
境界をぼかす
選択範囲の境界線と、背景をなめらかにします。
なめらかに調和することで自然な仕上がりになります。
スポンサードリンク