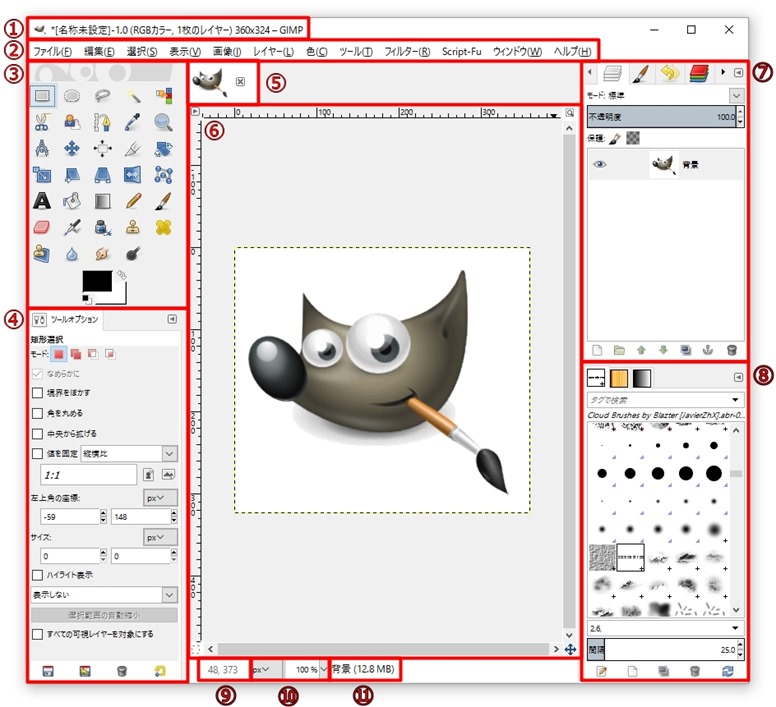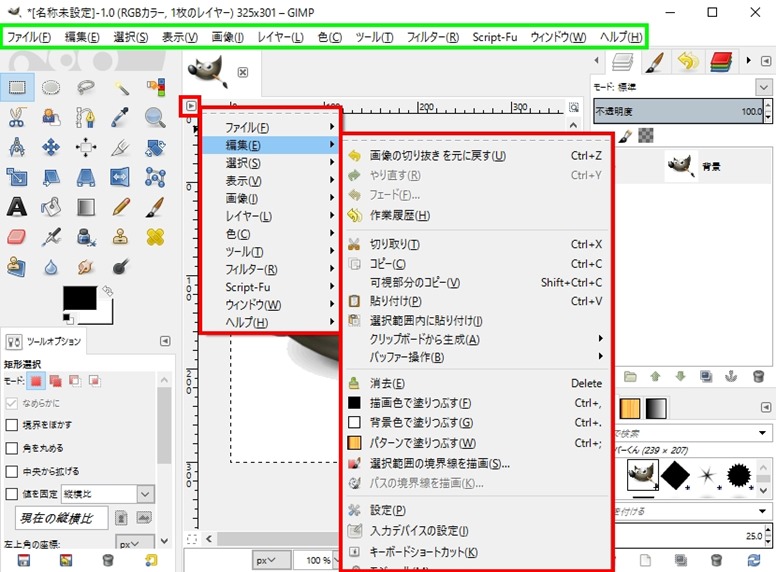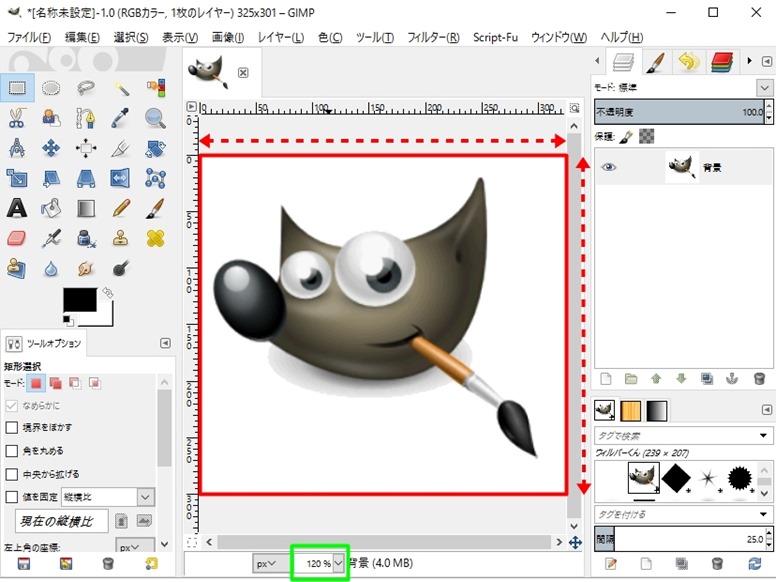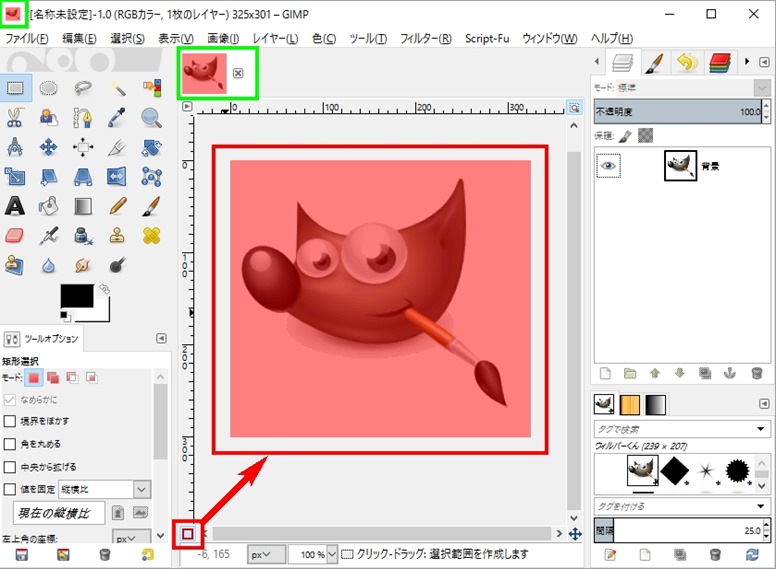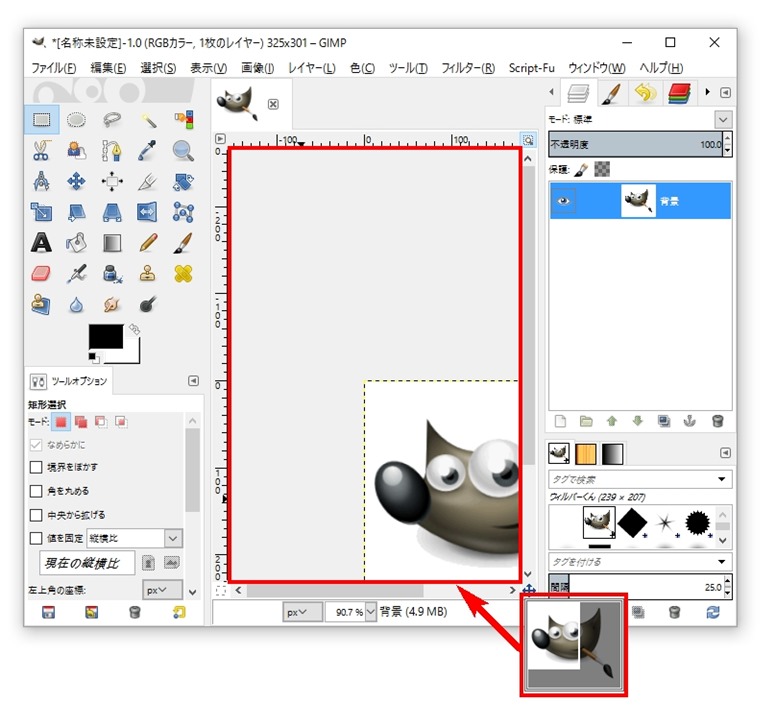GIMPの中央にある画面「イメージウインドウ」の画面の見方を説明します。
イメージウインドウでは細かに設定できるところがあり、この機能知っていればあの加工が楽だったのに!と思うことも少なくありません。またどんな加工をするにも必ず使用する画面になりますので、是非早いうちに知っておきましょう。
イメージウインドウを知ろう
| 1.タイトルバー | 開いている画像名 カラーモード、使用しているレイヤーの数、ピクセル数 |
| 2.メニューバー | メニューを表示します。 メニューをクリックし、表示される一覧から目的の機能を選択 【イメージウインドウ上で右クリックでも表示されます】 ⇒GIMPのメニューバー |
| 3.ツールボックス | 画像加工時に必要なツールがまとめられています。 |
| 4.ツールオプション | ツールボックスで選択したツールごとに細かな設定を行うことができます。ツールごとに項目が変わります。 |
| 5.タブ ※シングルウインドウモードのみ |
GIMP2.8(シングルウインドウモードのみ)に表示されます。
編集中の画像がタブ管理できます。複数の画像を加工する場合に便利です。 |
| 6.画像ウインドウ | 加工中の画面です。下部に詳細 |
| 7.ダイアログ上部 | 各種ダイアログを表示します。
ダイアログの設定は自分好みにアレンジできます。 使いやすいように増やしたり減らしたりできます。 |
| 8.ダイアログ下部 | |
| 9.座標 | 画像の左上を基準に、カーソルの縦・横の位置を数値で表示します |
| 10.単位・ズーム | 単位…単位を変更します。 ピクセルやインチ、ヤードやポイントなど選べますが、特別なにもなければ、ピクセルのままでOK ズーム…画像の表示倍率を一覧から選んで変更できます。 |
| 11.ヒント表示 | 現在使用しているツールのアイコンと、その使い方のヒントが表示されます。ちょっと困った時、ツール使い方が解らない時はとりあえずここをご覧ください。 |
画像ウインドウの詳細
画像ウインドウには、左上、右上、左下、右下と小さなアイコンがあります。
これらも加工をする上で知っておくと便利です。
画像メニューにアクセス
左上のアイコンをクリックすると、画像メニューを開くことができます。
上部にあるメニューバーと同じ役割です。
ツリー状に閉じられている状態になるので、必要な項目を進んでいけば細かく操作することができます。
ウインドウサイズ変更時に画像をズーム
ウインドウサイズを変更した際に、ウインドウ幅いっぱいに画像を広げてくれます。
下部緑枠□を見ると、120%となっています。
ウインドウ幅を広げた際の画像の大きさの度合いを表示します。
クイックマスク / 通常モードの切り替え
クリック一つでクイックマスクモードと、通常モードの切り替えをすることができます。
緑□のように、タブの画像、サムネイル画像もクイックマスクがかかっているように見え方も変化します。
ナビゲーションビューを表示
マウスを押している間、小さいウインドウが表示され画像ウインドウの位置を表示します。
大きい画像を加工する際、拡大し加工する際に重宝します。
スポンサードリンク