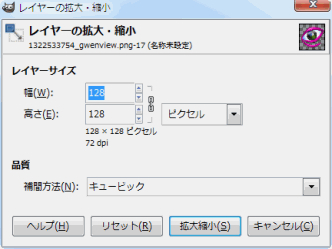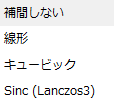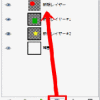レイヤーの拡大・縮小では、レイヤーのサイズと中の画像ごと拡大・縮小をかけていきます。
レイヤーの拡大・縮小ダイアログ
- イメージウインドウ上部メニュー ⇒レイヤー ⇒レイヤーの拡大・縮小
- レイヤーダイアログ ⇒レイヤーを指定 ⇒右クリック ⇒レイヤーの拡大・縮小
レイヤーの拡大・縮小コマンドを実行すると、レイヤーの拡大・縮小ダイアログ画面が表示されます。
この画面では、レイヤーのサイズを変更するだけでなく、品質も同時に操作ができます。
![]() 拡大・縮小ツールでは、ツールボックスで指定ができますが、こちらのダイアログ画面では、同じに行うことができます。
拡大・縮小ツールでは、ツールボックスで指定ができますが、こちらのダイアログ画面では、同じに行うことができます。
GIMPはペイント系ソフトなので、拡大・縮小に弱いというところがあります。
具体的に言うと、拡大・縮小をおこなうことで実際の画像よりもぼやけてみえるようになります。
これは画素数の現象により引き起こされる問題ですが、GIMPだけでないペイント系ソフト全般の弱点なので、どうすることもできません。
そこで、品質という項目があります。品質や拡大縮小の考え方については、画像の拡大・縮小にて記載していますのでそちらをご覧ください。
補間しない<線形<キュービック<Sinc(Lanczos3)の順で高品質になっていると思って下さい。
スポンサードリンク