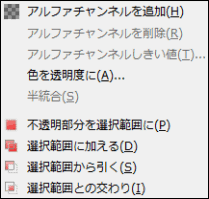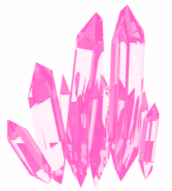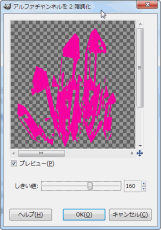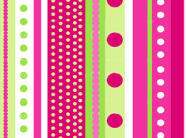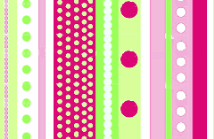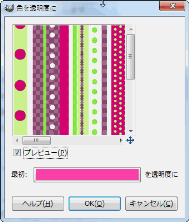レイヤーから透明部分の操作を行うことができます。
透明部分一覧
レイヤーメニューからアルファチャンネルや選択範囲などの透明化処理をすることができます。
イメージウインドウ上部メニュー ⇒レイヤー ⇒透明部分
また、レイヤーダイアログから右クリックでも一部操作を行うことができます。
| アルファチャンネルを追加 | 指定しているレイヤーにアルファチャンネルを追加します。
アルファチャンネルが追加されている場合は、この項目は選択することができません。 |
| アルファチャンネルを削除 | 指定しているレイヤーのアルファチャンネルを削除します。
アルファチャンネルが追加されていない場合、削除することはできず灰色になっています(上記画像) |
| アルファチャンネルしきい値 | アルファチャンネルを透明、不透明のどちらかにします。 |
| 色を透明度に | 色メニューの色を「色を透明度に」と同じで、特定の色を透明度下げる(薄く)変換できます。 |
| 半結合 | 画像の透過効果にアンチエイリアスがかかったような効果を得られます。 |
| 不透明部分を選択範囲に | 不透明箇所が選択範囲になります。 |
| 選択範囲に加える | 選択範囲にレイヤーの選択部分を加えます。 |
| 選択範囲から引く | 選択範囲からレイヤーの選択範囲を引きます。 |
| 選択範囲との交わり | 選択範囲とレイヤーの選択範囲の共通部分を新しい選択範囲にします。 |
補足
アルファチャンネルを追加は、チャンネルを追加することになるので、画像には直接影響はありません。(消しゴムツールなどで削除する場合などは、透明化処理がかかります)
- 詳しくはアルファチャンネルとレイヤーの透明化の関係性をご覧ください。
- 具体的な使い方は、アルファチャンネルを使っての透明化処理をご覧ください。
アルファチャンネルのしきい値
指定しているレイヤーに半透明部分が存在している時に作用します。
しきい値の値は0~255とグレースケールと同じ幅で、0は完全透明、255は不透明と、その値を設定します。
アルファチャンネルのしきい値を使えるのは、「アルファチャンネルつきのRGB画像」のみになります。グレースケールやインデックスカラー、アルファチャンネルがないRGB画像では使うことができません。
色を透明度に
指定した画素を透過させる効果があります。
色を透明度にダイアログが開かれ、指定した色に沿って透明化が行われます。
アンチエイリアスのかかった色際の情報が保てるように、徐々に変化(透明化)していくイメージです。
透明部分の選択範囲
こちらの効果は矩形選択の使い方で書いてある方法と同じです。
レイヤーマスクや、楕円ツールなども同じ選択範囲の使い方をします。
スポンサードリンク