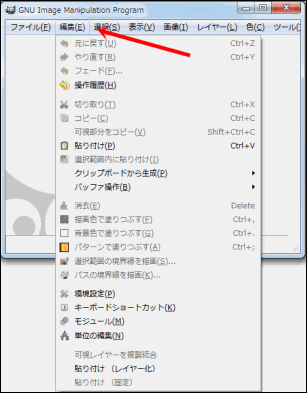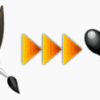編集メニューは、画像のコピー、張付け、元に戻す、などの画像編集の基本的な操作を行います。
イメージウインドウ上記のメニュー ⇒ 編集を選択します(イメージウインドウ上で右クリックでも同様の効果)
編集メニューでできること
メニュー画面の項目はショートカットキーを使うことが多いので、ショートカットキーを覚えておくと加工・編集がとても楽になります。
編集メニューのショートカットキーは特によく使います。
| 元に戻す | 直前の作業を取り消して一段階前の作業にもどります。
ショートカットキー:ctrl+z |
| やり直す | 取り消した操作をやり直して一段階進めます。
ショートカットキー:ctrl+Y |
| フェード | 描画モードと透明度を変更して、前回の操作をやり直します。 |
| 操作履歴 | 操作履歴ダイアログを開きます。
操作履歴ダイアログ画面から、戻りたい場面をクリックで、その場面に戻れます。 |
| 切り取り | 選択範囲のピクセルを切り取り、クリップボードに移動します。クリップボードとはダイアログ画面ブラシの左上にあります。
ショートカットキー:ctrl+X |
| コピー | 選択範囲のピクセルをコピーし、クリップボードに移動します。
ショートカットキー:ctrl+C |
| 可視部分をコピー | 選択範囲中で見ててるものをコピーします。
ショートカットキー:Shift+ctrl+C |
| 張り付け | クリップボードの内容を貼り付けます。
ショートカットキー:ctrl+V |
| 選択範囲内に貼り付け | クリップボードの内容を選択範囲に貼り付けます。 |
| クリップボードから生成 | クリックボードの内容を、新しい画像、レイヤー、新しいパターン、新しいブラシで生成できます。 |
| バッファ操作 | バッファの操作がおこなえます。バッファとは、コピーや切り取りで写し取ったときにできる一時的画像保管庫のことです。 |
| 消去 | 選択範囲のピクセルを消去します。
ショートカットキー:Delete |
| 描画色で塗りつぶす | 描画色で選択範囲を塗りつぶします。
ショートカットキー:ctrl+, |
| 背景色で塗りつぶす | 背景色で選択範囲を塗りつぶします。
ショートカットキー:ctrl+. |
| パターンで塗りつぶす | パターンで選択範囲を塗りつぶします。
ショートカットキー:ctrl+; |
| 選択範囲の境界線を描画 | 選択範囲の境界線を描画します。 |
| パスの境界線を描画 | パスの境界線を描画します。 |
| 環境設定 | GIMPの様々な設定をおこなえます。別ダイアログ画面が開きます。 |
| キーボードショットカット | キーボードショートカット・エディタが開きます。 |
| モジュール | モジュールマネージャ・ダイアログが開きます。モジュールの設定により、自分好みの設定ができます。 |
| 単位の編集 | 長さの単位の定義を決めれます。 |
| 可視レイヤーを複製結合 | 可視レイヤーを結合した新規画像を作ります。
※貼り付けの使い方とポイントで説明しています |
| 貼り付け(レイヤー化) | 貼り付けと同時にレイヤー化します。 |
| 張付け(固定) | 貼り付けと同時に固定します。 |
スポンサードリンク